Cupido
Om te beginnen niet zo'n heel moeilijk lesje, eerst even een printscreen over de belangrijke dingen van paintshoppro.
Het handje, om je afbeelding te selecteren.
Het pijltje, om je afbeelding te verschuiven of groter en kleiner te maken.
De pipet, om je kleur te bepalen in de vakjes aan de rechterkant, of met je pipet je afbeelding gaan staan en zo je juiste kleur bepalen.
Het gummetje, hiermee kan je wat weg gummen.
Het emmertje onder het gummetje, hiermee kan je in 1x een vlak vullen.
De T, hiermee kan je jouw tekst schrijven.
De rest wordt nu uitgelegd in het Lesje.
Klik op Bestand dit staat helemaal bovenin Links.
Er opent zich nu een nieuw blad, klik op Nieuw.
In je scherm opent er nu een wit blad.
Zet de breedte en de hoogte op 1500.
Zorg dat de kleur op Transparant staat.
Klik nu op Ok.
Er opent zich een leeg scherm in je venster.
Klik nu geheel bovenaan in je menubalk op Selecteren.
en dan op Alles Selecteren.
Er wiebelen nu streepjes rond je lege vlak.
Nu klik je op Lagen, dit staat ook bovenaan in je menubalk.
Er opent zich een nieuw scherm en klik op Ok.
Je ziet nu aan de rechterkant onder de lagen 2 lege blaadjes.
Je ziet nu aan de rechterkant onder de lagen 2 lege blaadjes.
Zoek je map op die je net hebt gedownload via de link van Materialen bovenaan deze pagina.
Je achtergrond opent zich nu in je scherm, het kan zijn dat hij bovenop je lege afbeelding staat.
Klik op het handje en schuif hem iets naar rechts.
Zorg nu dat je dit beeld hebt.
Klik nu op je achtergrond, zodat hij geselecteerd is.
Klik nu op Bewerken, dit staat ook bovenaan in je menu balk.
Dan klik je op het open geklapte blad op Kopiëren.
De muis onthoud dit, dus gaan we verder naar je lege blad.
klik er even op.
Nu klik je weer bovenaan op Bewerken, en dan Plakken in Selectie.
Nu klik je bovenaan op Selecties, en dan Niets Selecteren.
Nu kan je de achtergrond sluiten door op het kruisje te klikken.
Zorg dat je niet de verkeerde aanklikt, die met je lagen anders kan je opnieuw beginnen.
Klik op het lijstje en dan Openen.
hij opent zich nu in je scherm, waarschijnlijk weer boven op je werkje.
Schuif het lijstje wat opzij met het handje.
Als het goed is staat hij nu geselecteerd, dus bij de lagen staat nu 1 laag.
Klik nu op Bewerken dit staat bovenin de menu balk.
Daaronder opent zich een blad en klik op Kopiëren.
Klik nu op je werkje.
Nu weer klikken op Bewerken en dan op het blad dat zich uitvouwt Plakken als Nieuwe Laag.
Klik nu op Afbeelding bovenin je menu balk.
Daaronder zie je dan Formaat wijzigen klik daar op.
Verander nu de Breedte en Hoogte in 150 Procent.
Vink Geavanceerde Instellingen aan.
Zorg dat alleen Hoogte Breedte Vergrendeling is aangevinkt.
Klik nu op Ok en op Ok op het Tabblad Formaat wijzigen.
Herhaal dit nog een keer, dus vergroten met 150 Procent.
Klik nu onder de Lagen, dit staat aan de rechterkant van je scherm.
Klik op het Pijltje bij Normaal en naast 100.
Nu opent zich een tabblad, klik op Luminatie Oud.
Nu kan je het losse lijstje sluiten door op het kruisje te klikken.
Kijk uit dat je niet op je werkje klikt, dan kan je overnieuw beginnen.
Sleep nu je lijstje zover mogelijk naar rechts.
Dit doe je met het Pijltje, die staat aan de linkerkant van je scherm, onder het Handje.
Wel even op het Pijltje klikken.
Zorg er nu voor dat je bovenste Laag is geselecteerd.
Als hij geselecteerd is, dan is de laag Blauw.
Zet hem zo Links mogelijk in je werkje.
Klik nu aan de linkerkant op de Toverstaf, die zit onder het Pijltje onder het Handje.
Klik nu met je Toverstaf in je lijstje.
Nu zie je in je lijstje allemaal lijntjes wiebelen.
Klik nu bovenaan in je menu balk op Selecties.
Er klapt weer een nieuw blad uit klik nu op Wijzigen.
Ook nu klapt er weer een blad uit en klik op Uitbreiden.
Nu opent er zich een nieuw venster in je scherm.
Zet bij het aantal Pixels 5, en klik dan op Ok.
Klik nu op Lagen, dat staat bovenaan in je menu.
En dan op uit uitgeklapte blad op Nieuwe Rasterlaag.
Er opent zich nu een nieuw venster in je scherm.
Klik op Ok.
Klik even met het handje aan de linkerkant op je afbeelding en ga nu naar de rechterkant naar Lagen.
Sleep nu Raster 4 onder je lijstje Raster 3.
Klik nu bovenaan in je menu balk op Bestand.
Kijk in je map Materialen en zoek de foto van de dame.
Of gebruik een foto van jezelf.
Klik erop en dan klik je op Openen.
Zorg nu dat je foto geselecteerd is, dus even met je handje op de foto klikken, nu zie je dat hij in je lagen Blauw is.
Dat is goed.
Klik nu op Bewerken bovenaan in je menu balk.
Daaronder op het uitgeklapte blad klik je op Kopiëren.
Klik nu met het Handje op je Frame met die wiebelende streepjes.
Klik bovenaan in je menu weer op Bewerken.
Dan klik je op het uitgeklapte blad op Plakken in Selectie.
Klik nu op de Foto en dan op het Kruisje, die kan nu weer weg.
Klik nu op Selecties bovenaan in je menu balk.
Klik op Niets Selecteren.
Klik nu op Raster 3 in je Lagen aan de rechterkant van je scherm.
Hij moet Blauw zijn dan is hij geselecteerd.
Klik nu op Bestand en zoek in je map Materialen naar Cupido.
Klik erop en klik dan op Openen.
Deze bestaat uit 2 lagen.
Zorg dat het plaatje Cupido blauw is en niet de letters.
Klik nu weer bovenaan in je menu balk op Bewerken.
Met daaronder het uitgeklapte blad, daar klik je op Kopiëren.
Klik nu weer op je creatie, het plaatje met al je lagen.
Klik nu vervolgens weer op Bewerken, dat staat bovenin je menu balk.
Klik op Plakken als Nieuwe Laag.
Klik nu weer bovenaan in je menu balk op Afbeelding.
Hier onder klapt een blad uit en klik op Formaat Wijzigen.
Zorg dat de instellingen nog staan op 150 procent.
En dat alleen Hoogte Breedte Vergrendeling is aangevinkt.
Klik vervolgens op Ok.
Herhaal dit nu nog een keer.
Versleep nu je Cupido door op het Pijltje dat onder het Handje staat.
Zet hem naar links en naar onderen.
Nu kan je de losse laag van Cupido weer sluiten, klik op het kruisje.
Klik bovenaan in je menu balk op Bestand.
Zoek in je map Materialen naar het Kettinkje en klik hier op.
En klik op Openen.
Schuif het losse blad met het Kettinkje van je creatie.
Zorg er voor dat het Kettinkje Faith Hope Love is geselecteerd.
Dus Raster 7 die bovenaan staat is Blauw.
Klik nu op Bewerken bovenaan in je menu balk en klik op het uitgeklapte blad op Kopiëren.
Klik nu op je creatie, het blad met al je lagen.
Klik nu bovenaan in je menu balk op Bewerken met daar onder het uitgeklapte blad.
Klik nu op Plakken als Nieuwe Laag.
Klik nu op het Pijltje dat onder het Handje staat.
Verschuif het kettinkje zo of dat het net lijkt of hij aan het lijstje hangt.
Het Kettinkje is aan de linker kant iets langer.
Dit kan je weg gummen.
Je vind je Gum in de balk onder het Handje.
Gum het overtollige weg.
Nu kan je het losse kettinkje weer sluiten, klik op het kruisje.
Zorg dat je niet op het verkeerde kruisje klikt anders kan je over nieuw beginnen.
Klik nu bovenaan in je menu balk op Bestand.
Klik op het uitgeklapte blad op Openen.
Zoek in je map Materialen naar het woord Valentine.
Klik erop en klik dan op Openen.
Schuif hem weer van je creatie af met het Handje.
Wat je het laatst heb aangeklikt is geselecteerd.
Dus bij deze het woord Valentine.
Klik weer bovenaan in je menu balk op Bewerken.
Klik vervolgens op het uitgeklapte blad op Kopiëren.
Klik nu op je creatie.
Klik weer bovenaan in je menu balk op Bewerken.
Klik vervolgens op het uitgeklapte blad op Plakken als Nieuwe Laag.
Klik nu op het Pijltje onder het Handje en verschuif het woord Valentine.
Het woord is wat klein dus gaan we hem groter maken.
Klik op Afbeelding bovenaan in je menu.
We gebruiken weer dezelfde instelling als voorheen.
Dus breedte Hoogte 150 Procent.
En alleen Hoogte Breedte Vergrendeling aangevinkt.
Klik nu op Ok.
Klik nu op het pijltje dat naast Normaal staat onder je Lagen en naast 100.
Klik op het uitgeklapte scherm op Luminatie Oud.
De Valentine letters zijn nu Roze.
De Gouden Valentine letters kunnen nu weg dus klik op het kruisje.
Je Plaatje is nu Klaar.
Nu gaan we hem opslaan.
Klik eerst op Lagen bovenaan in je menu balk, en dan op het uitgeklapte blad op Alle Lagen Samenvoegen.
Klik nu op Bestand.
Klik op het open geklapte venster op Opslaan als.
Er opent zich een nieuw venster in je scherm.
Zoek naar een map waarin je hem wilt opslaan.
Je kan je creatie een naam geven, Bestandsnaam veranderen.
Zorg voordat je het opslaat , dat er bij Opslaan als JPG JPEG staat.
Ik hoop dat je het leuk hebt gevonden, en het programma al wat begrijpt.
Als je vragen hebt, gewoon even een berichtje doen.


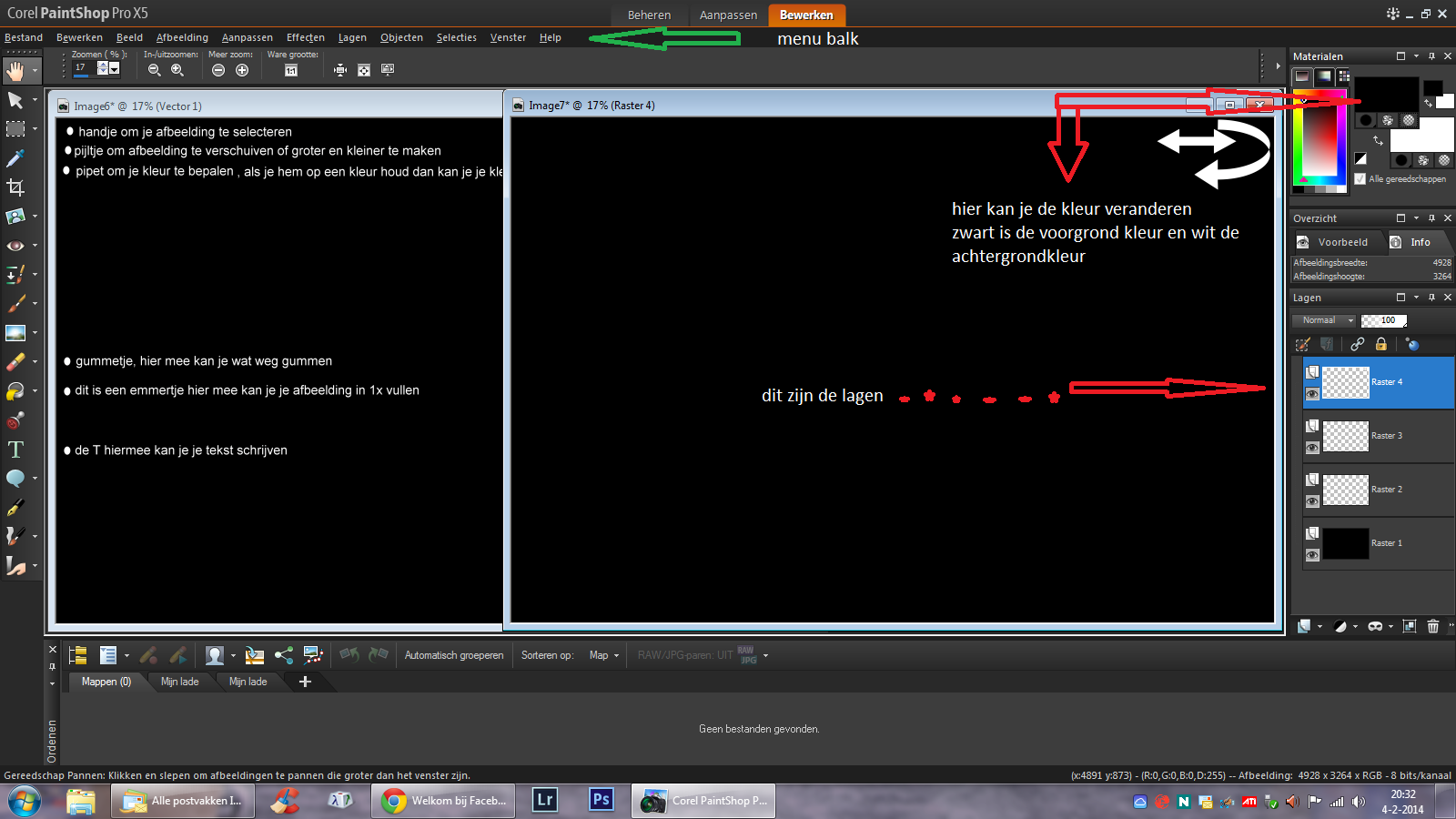

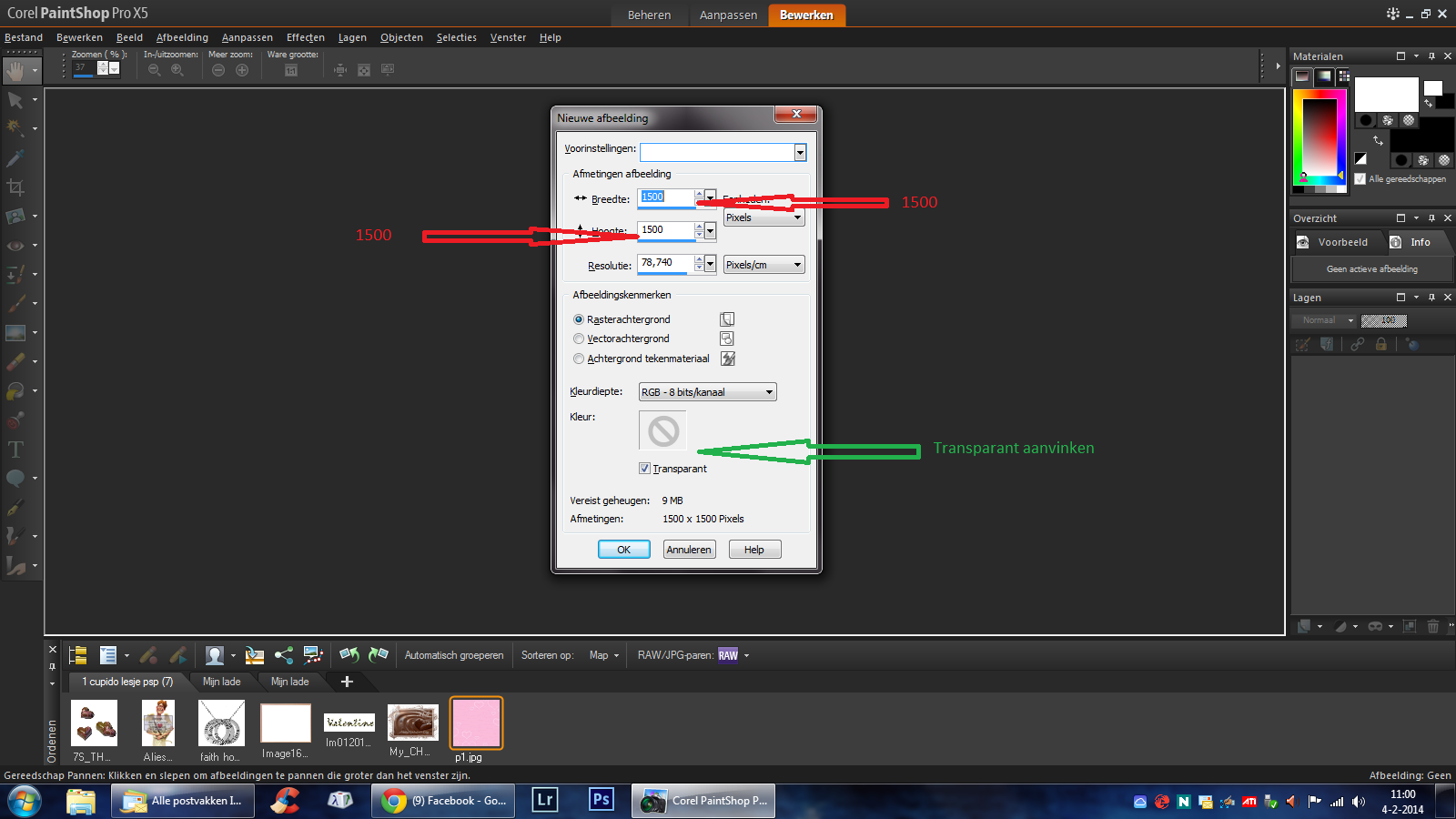
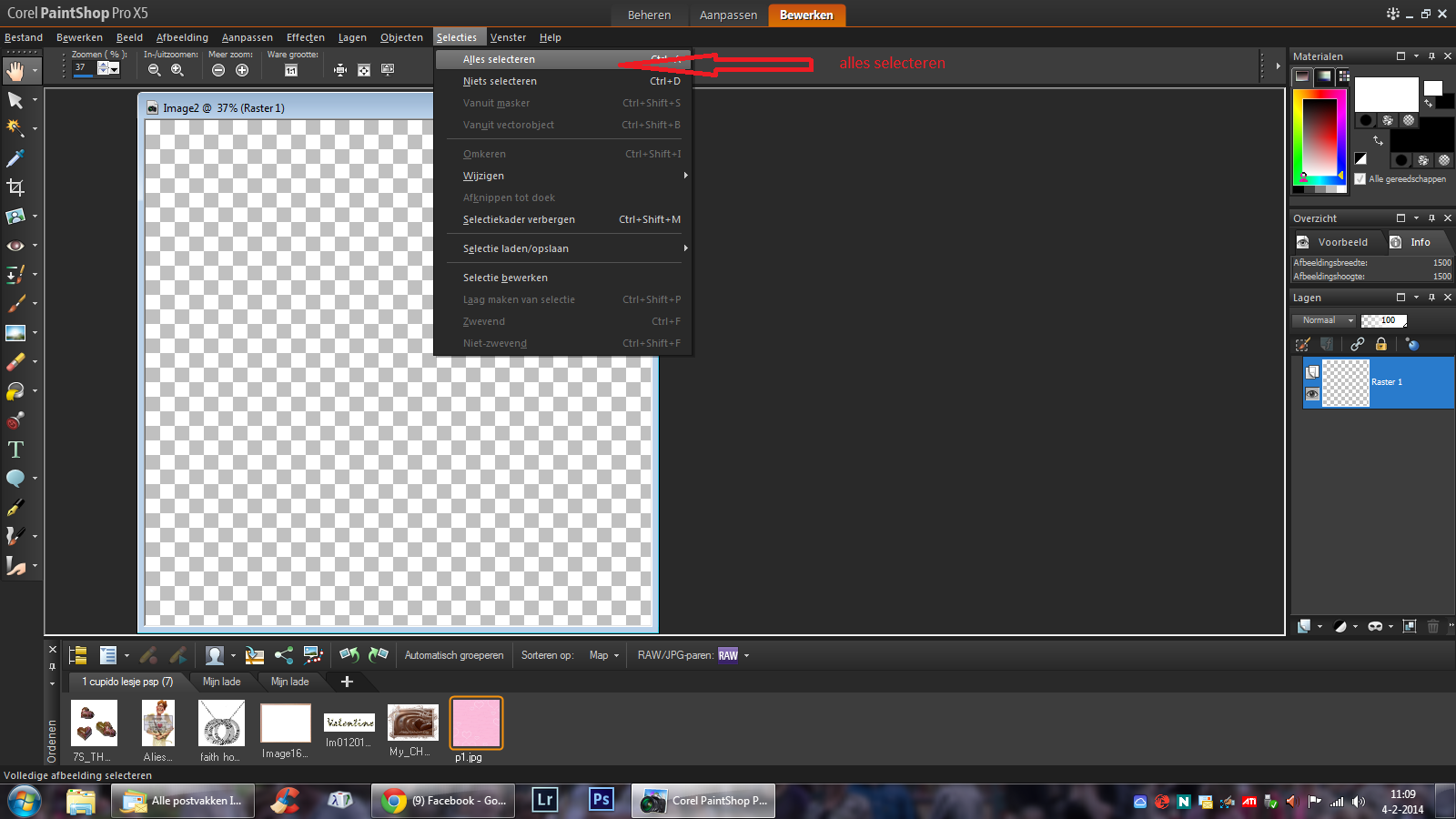

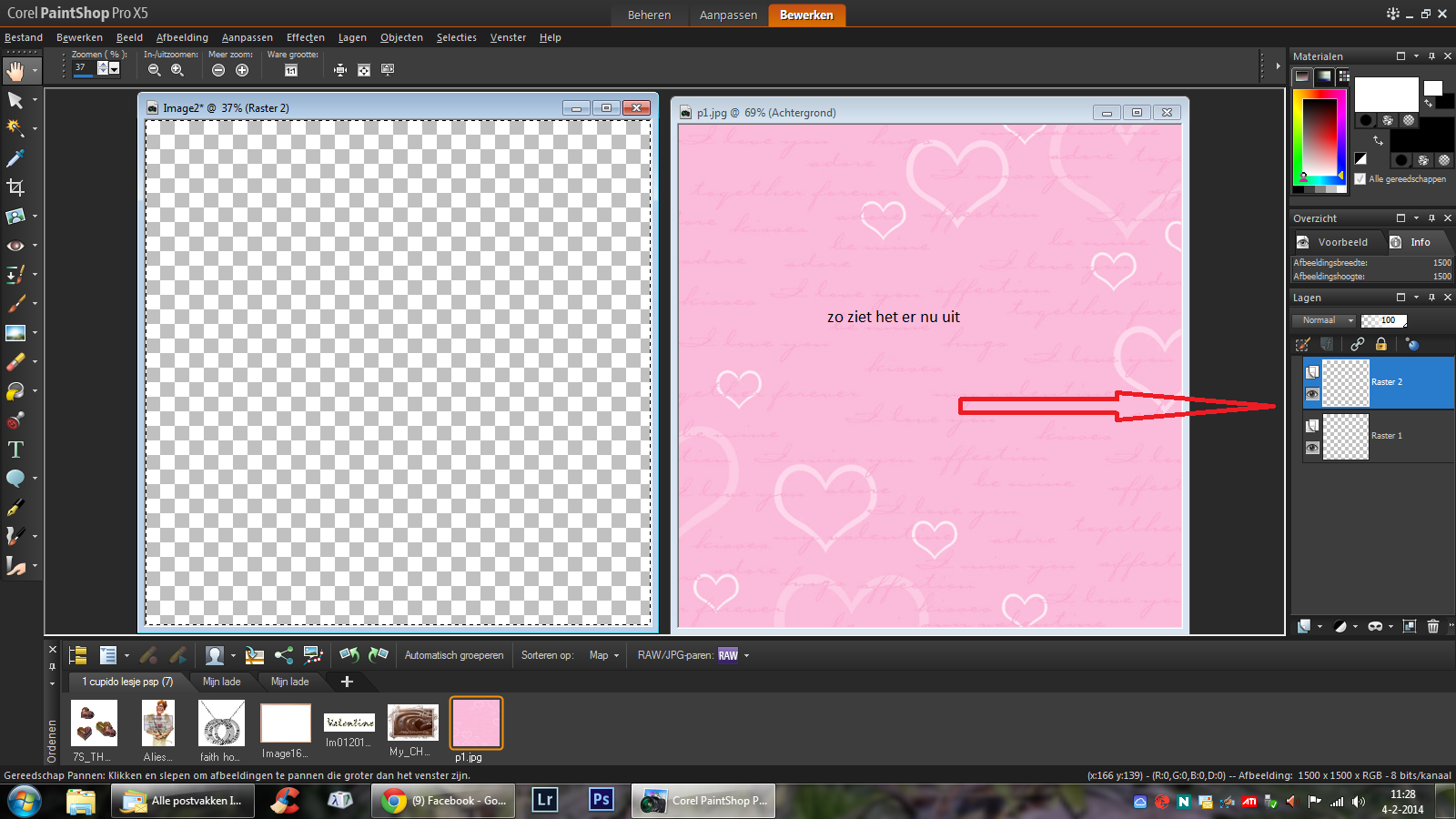
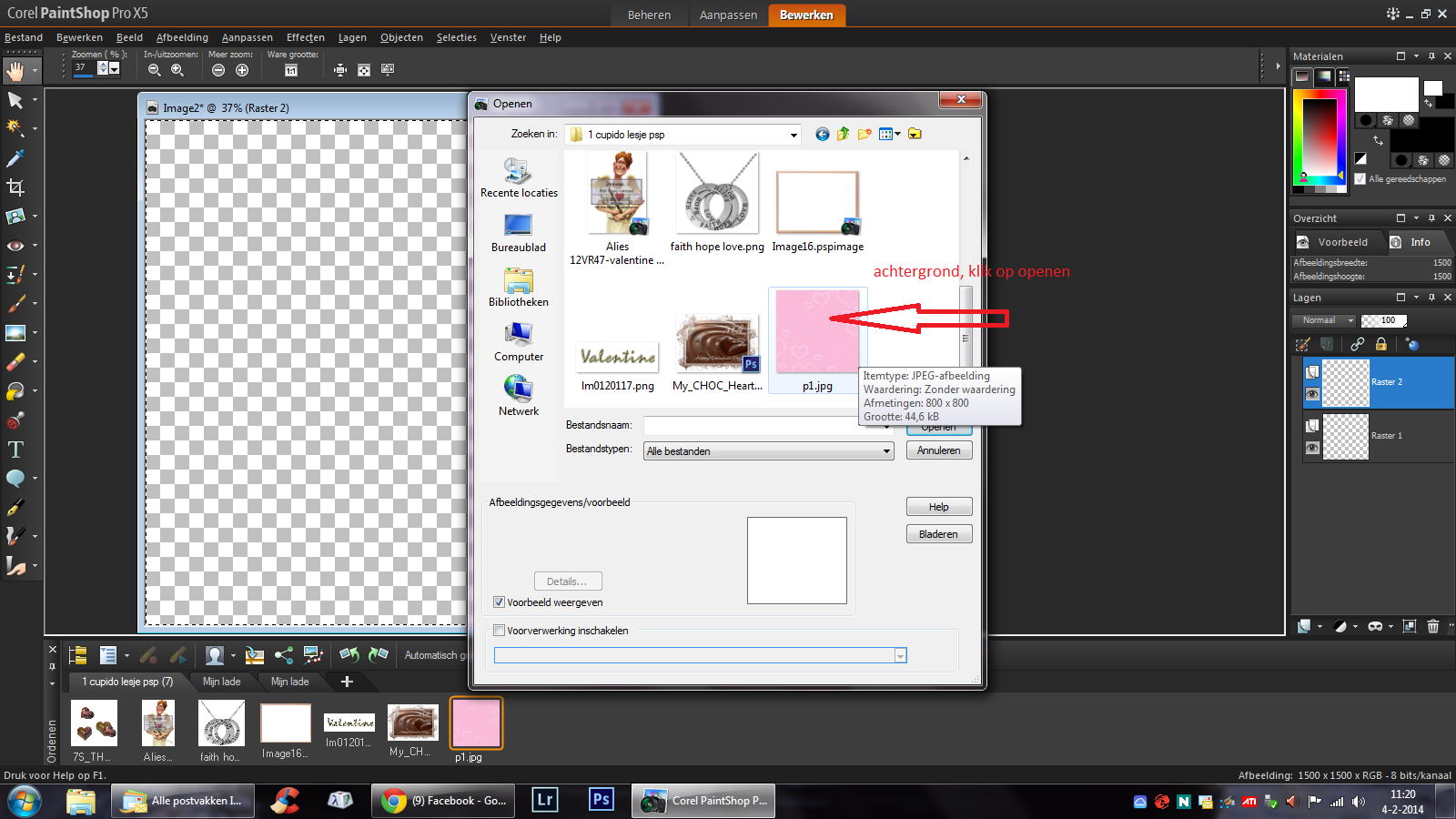
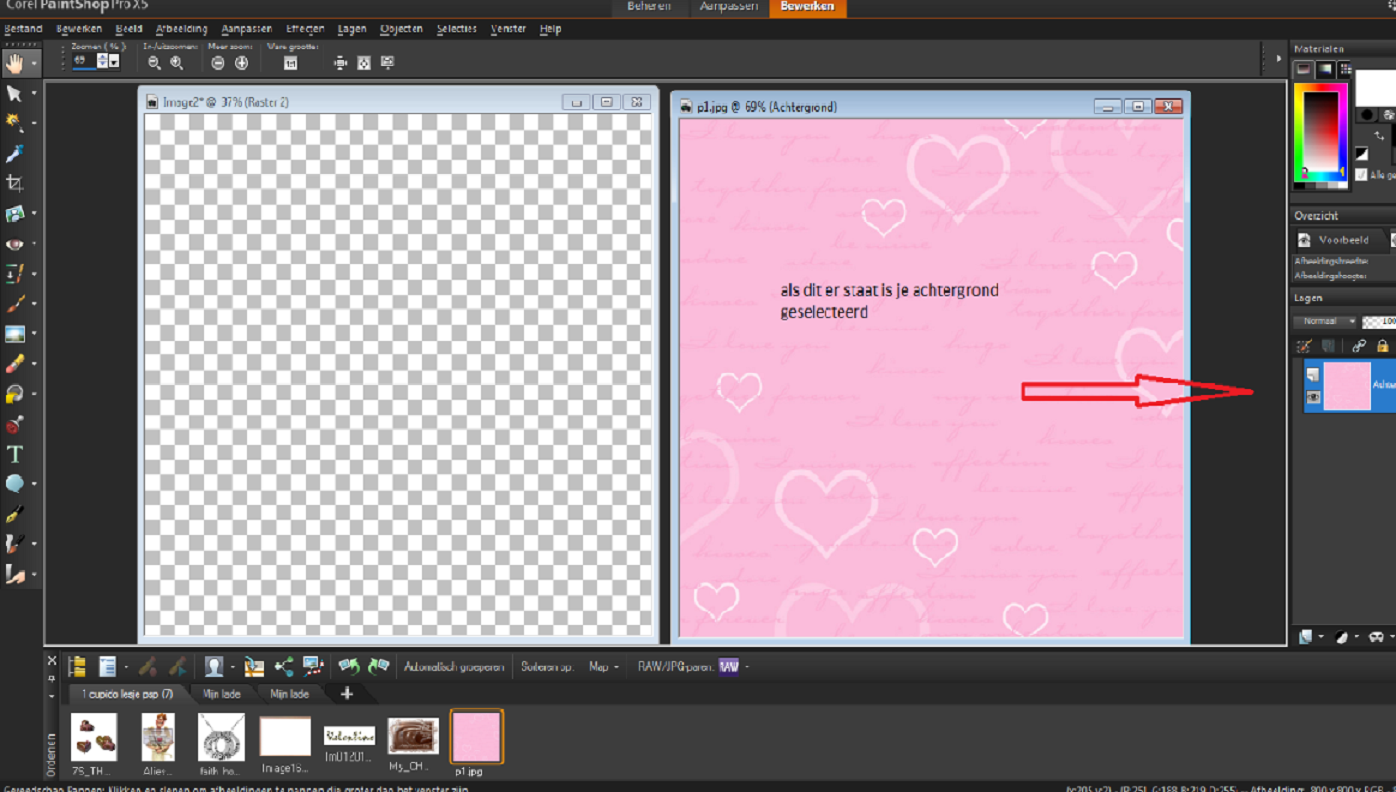


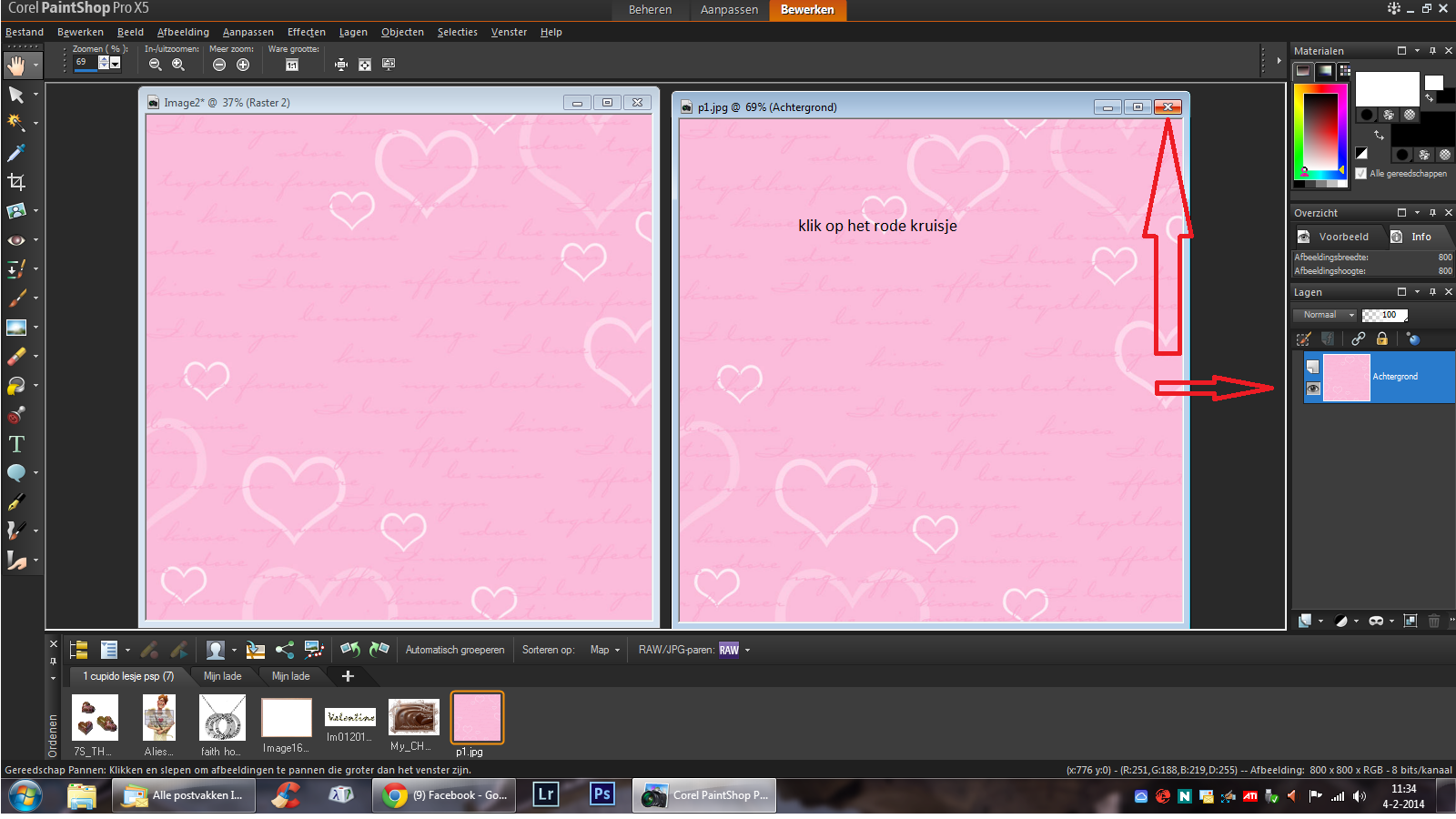
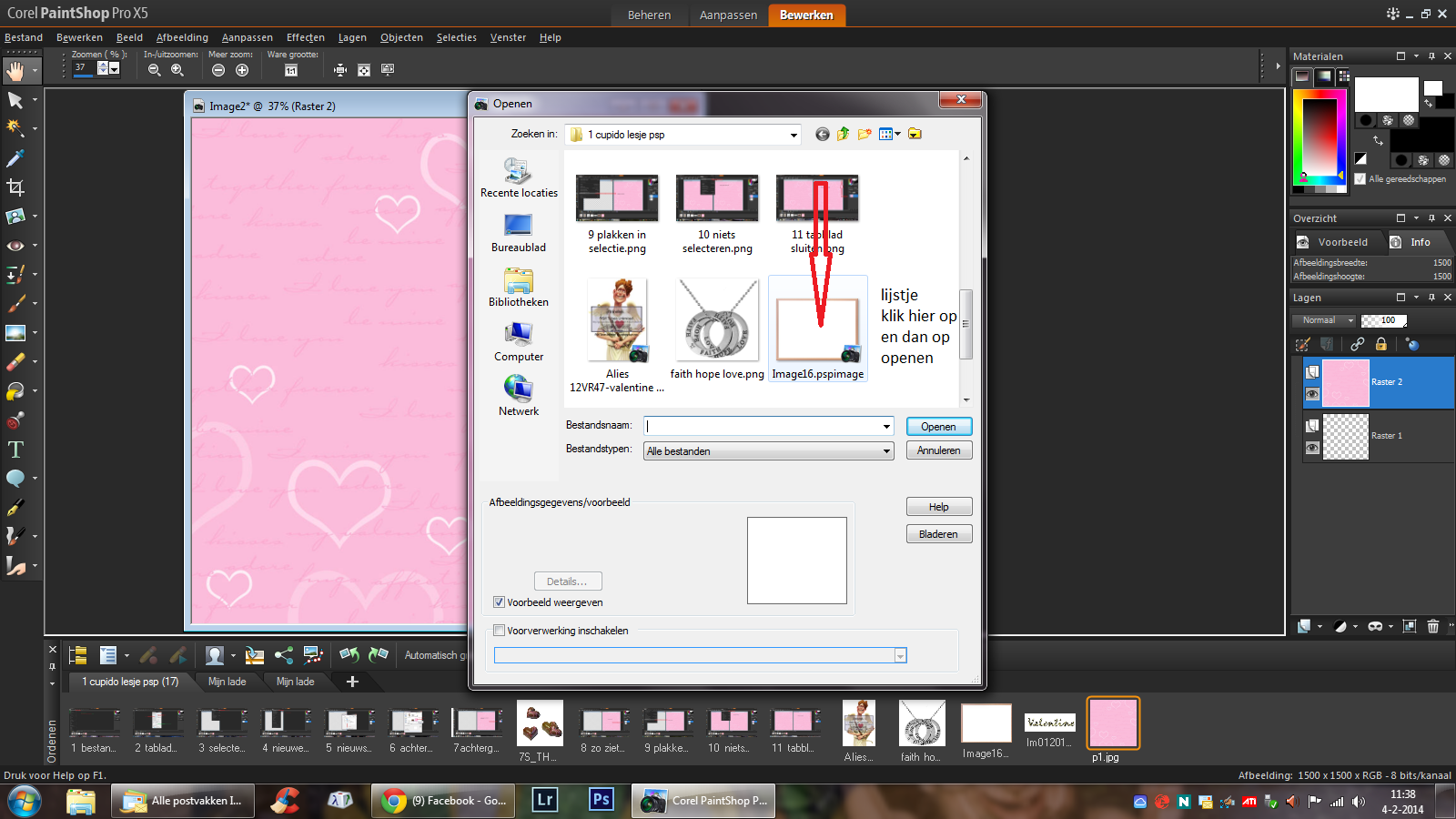

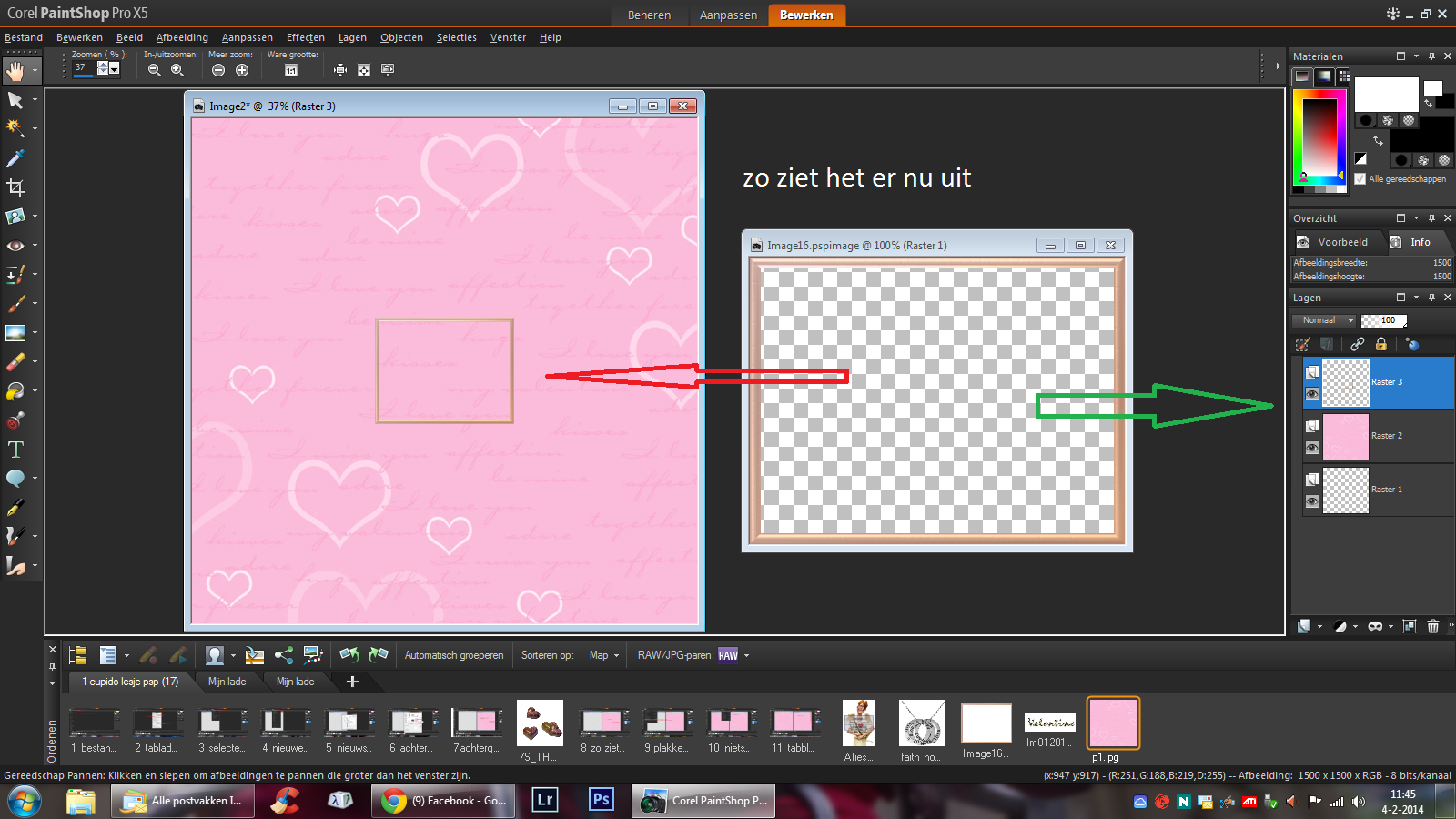
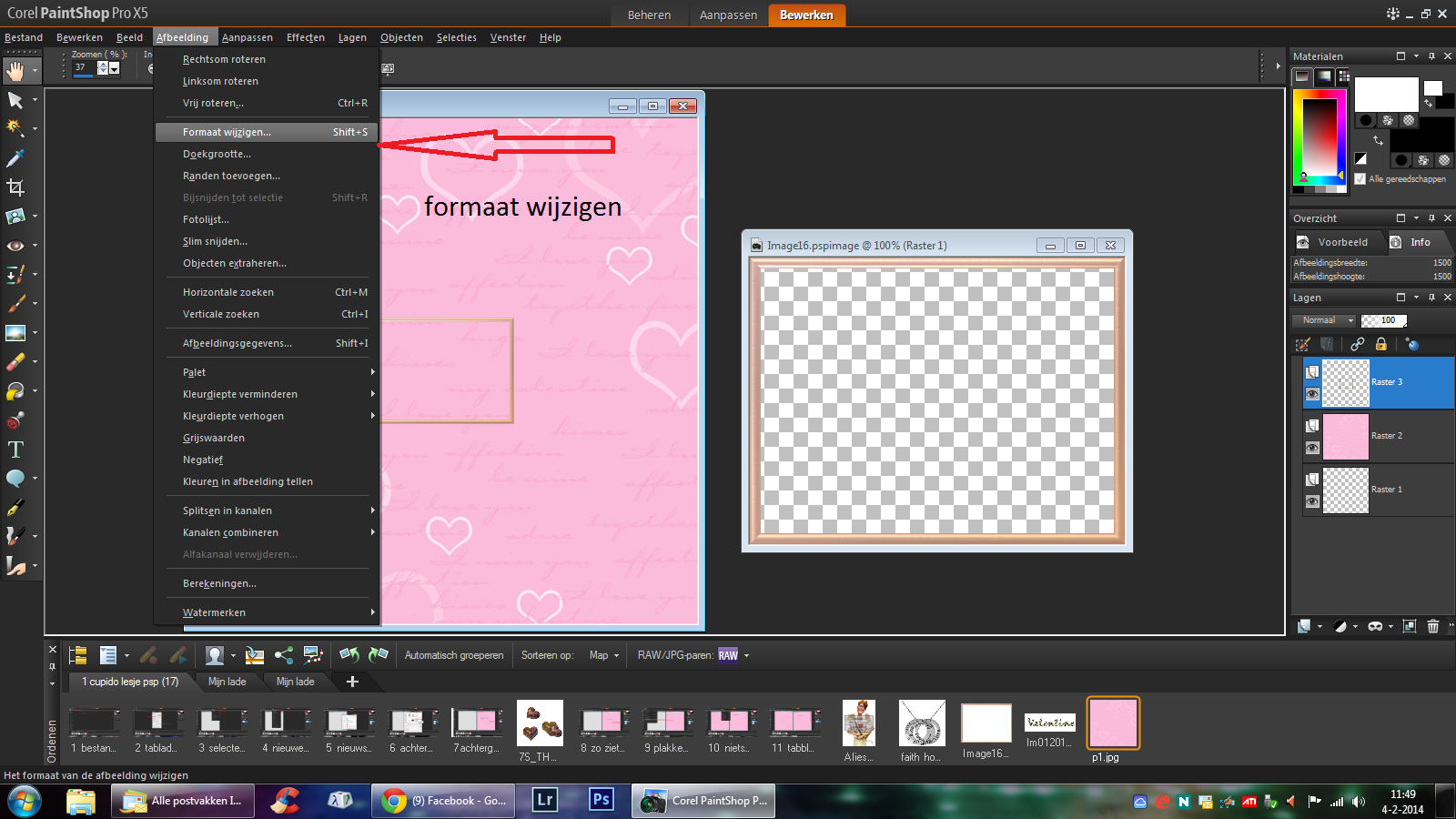
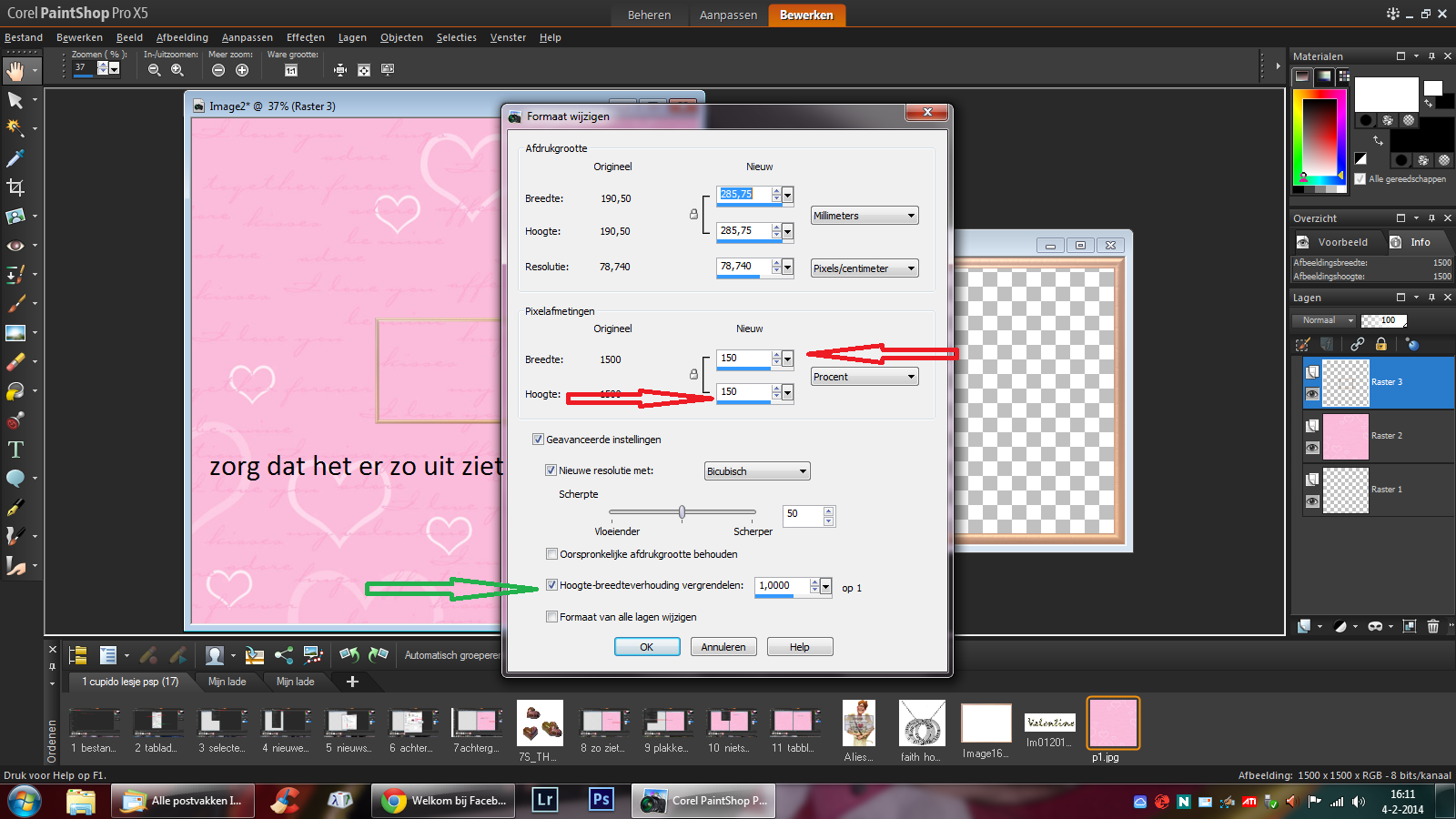

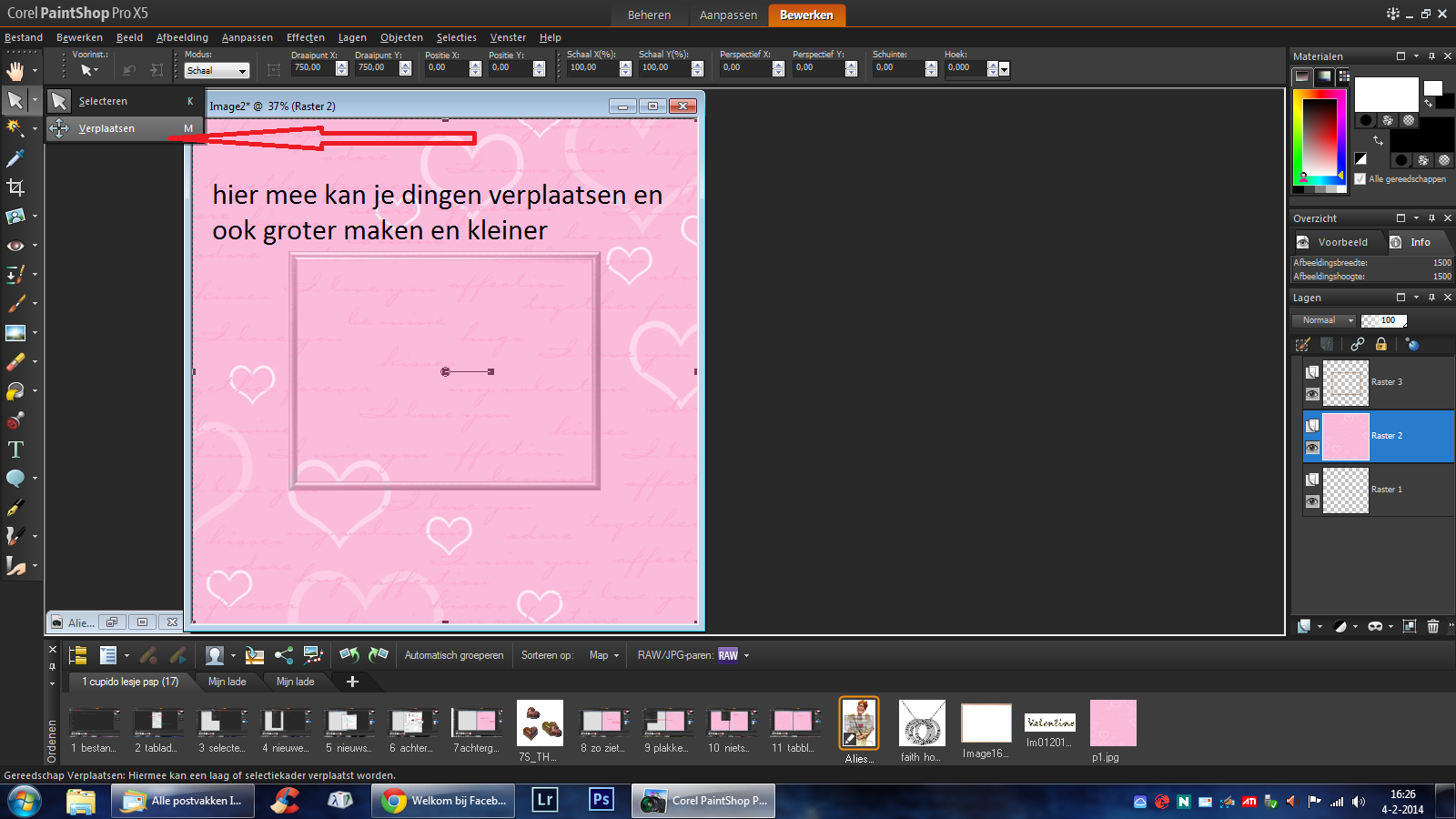

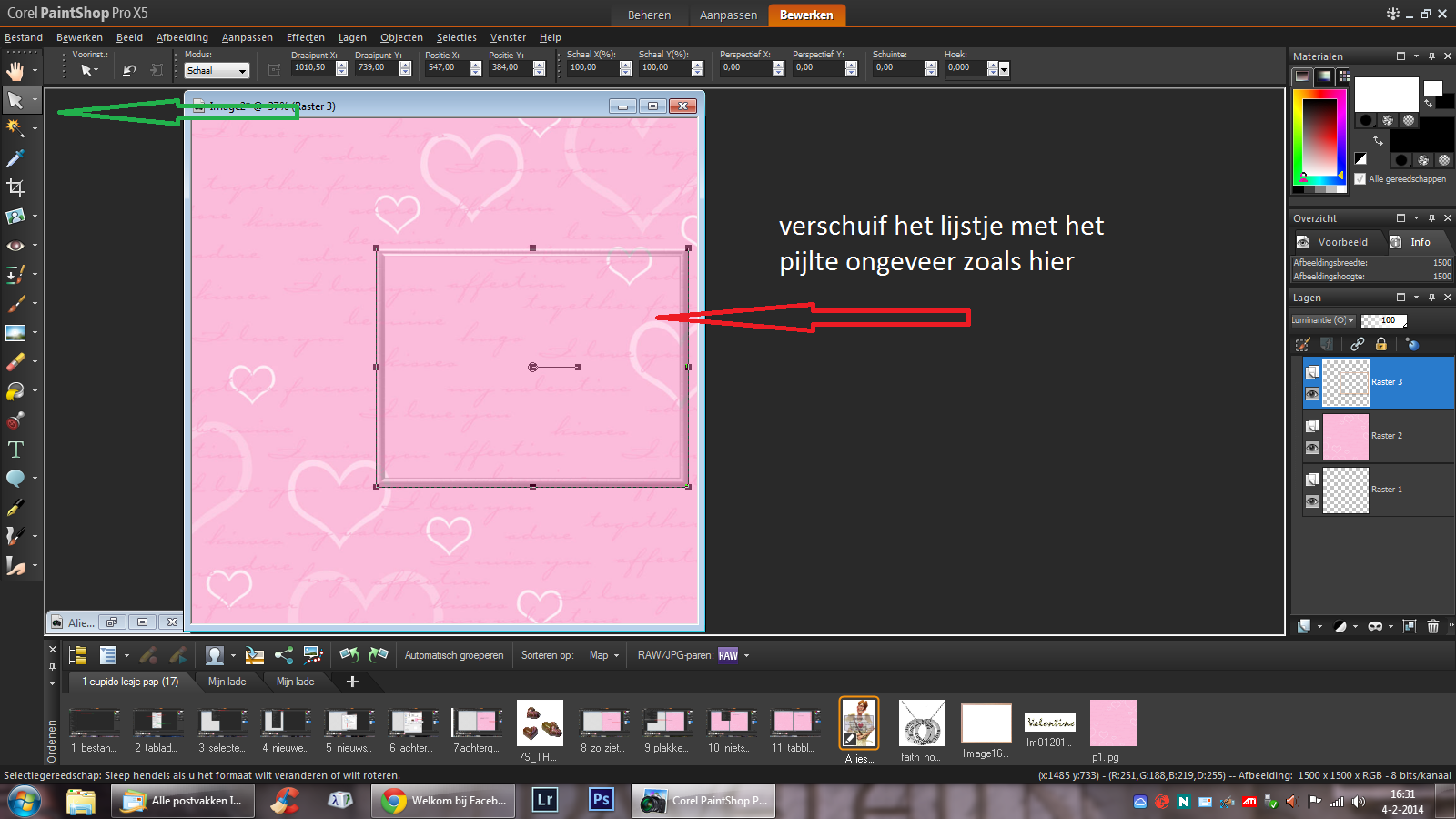

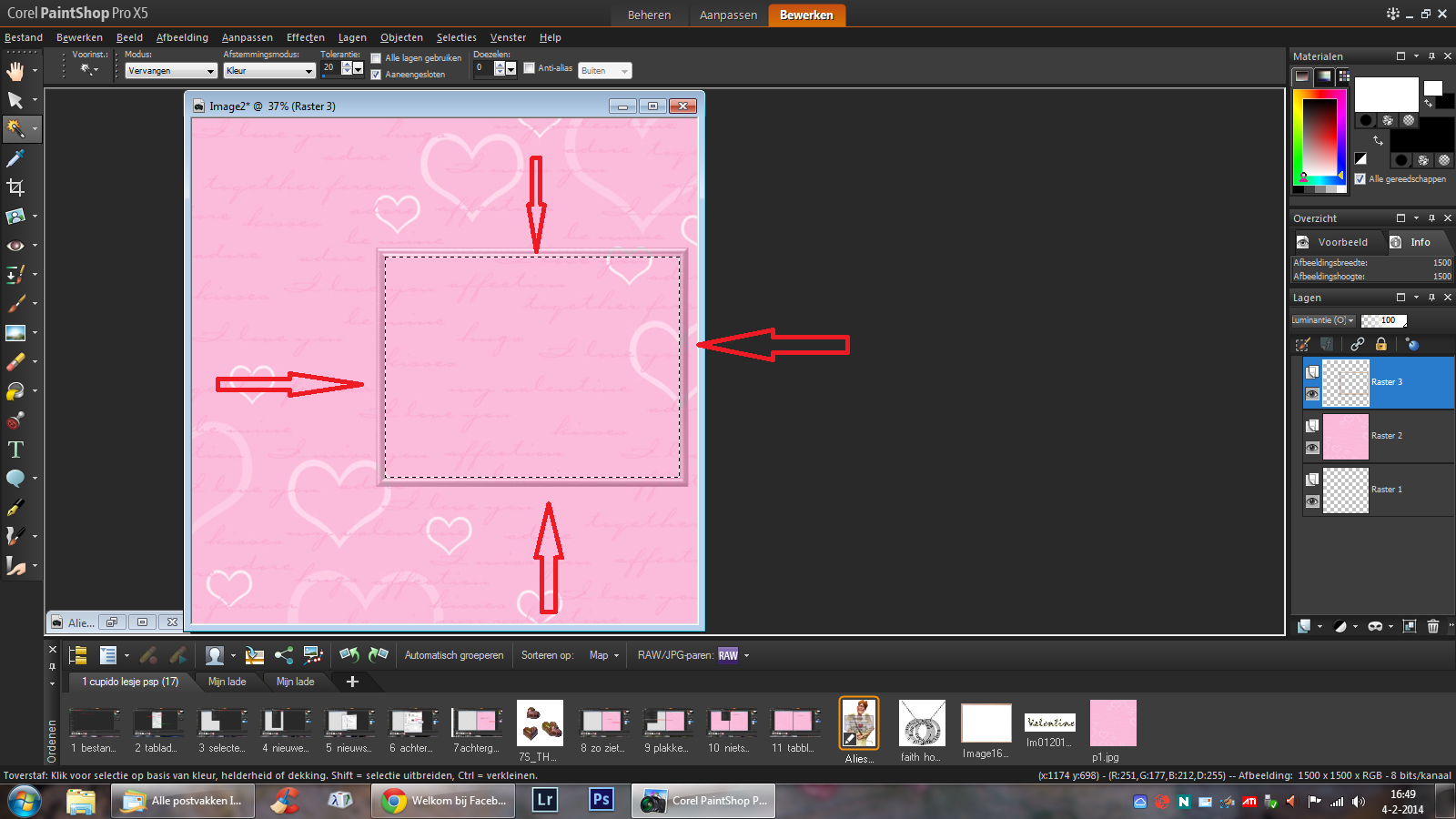
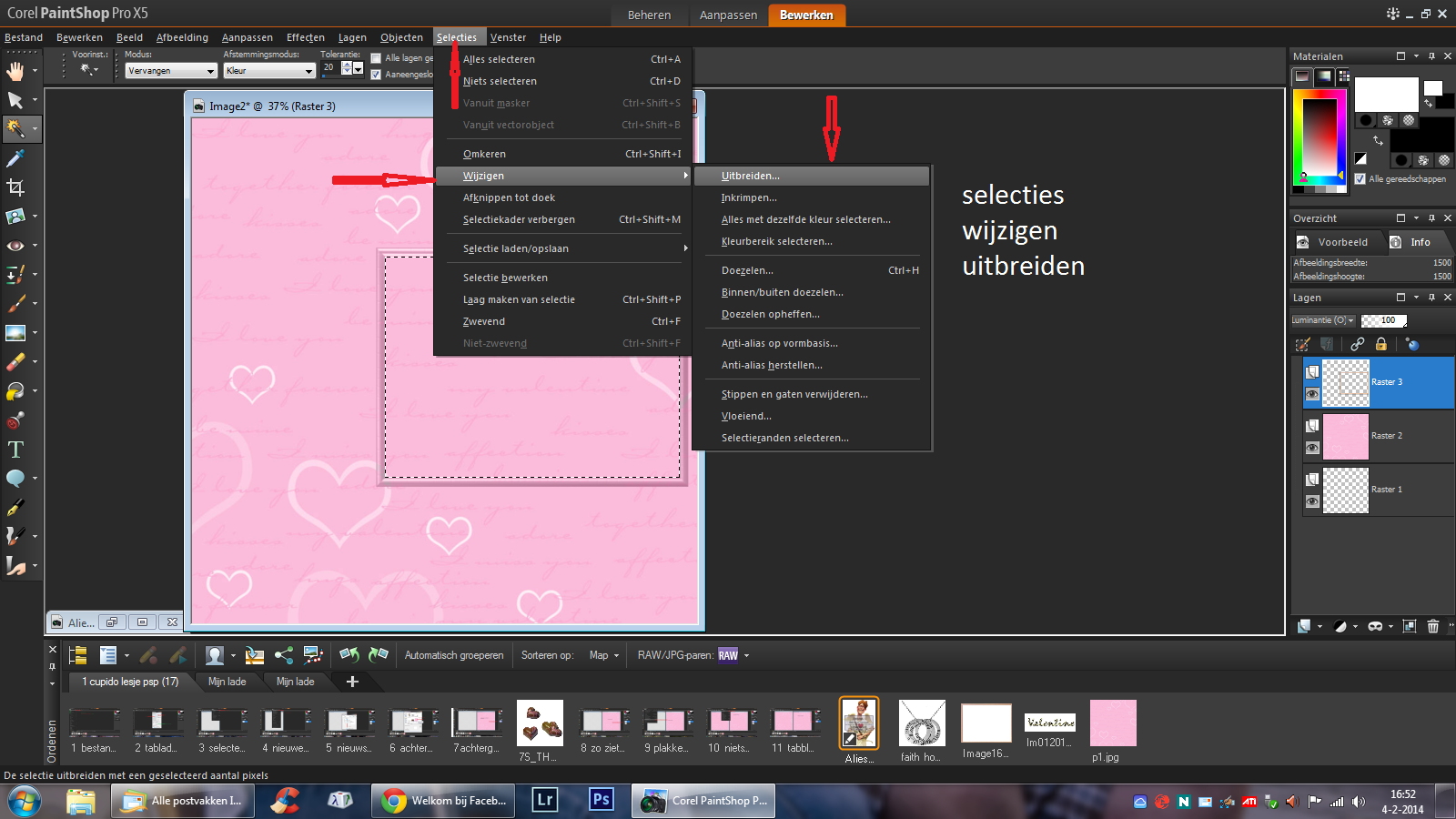

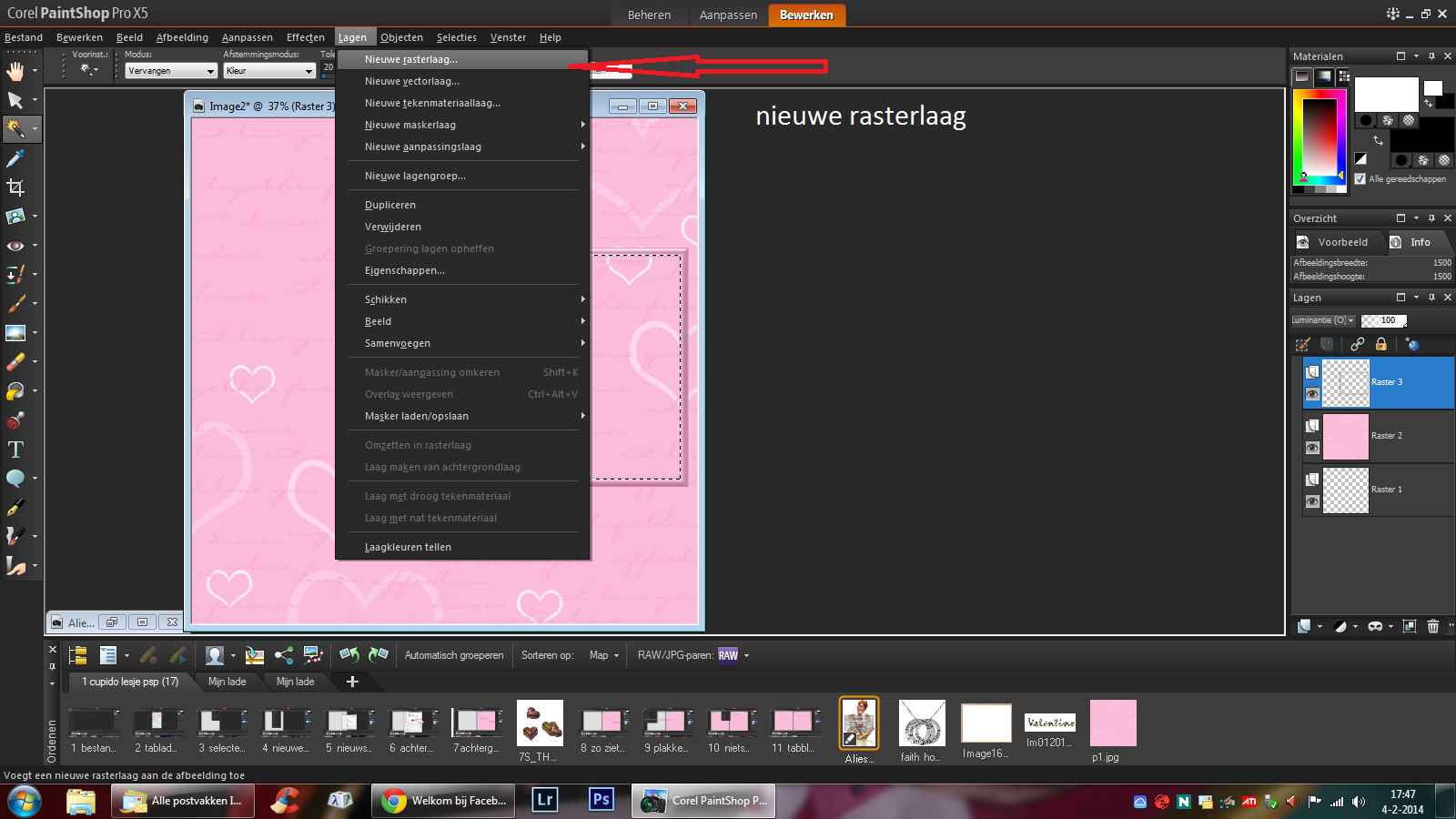
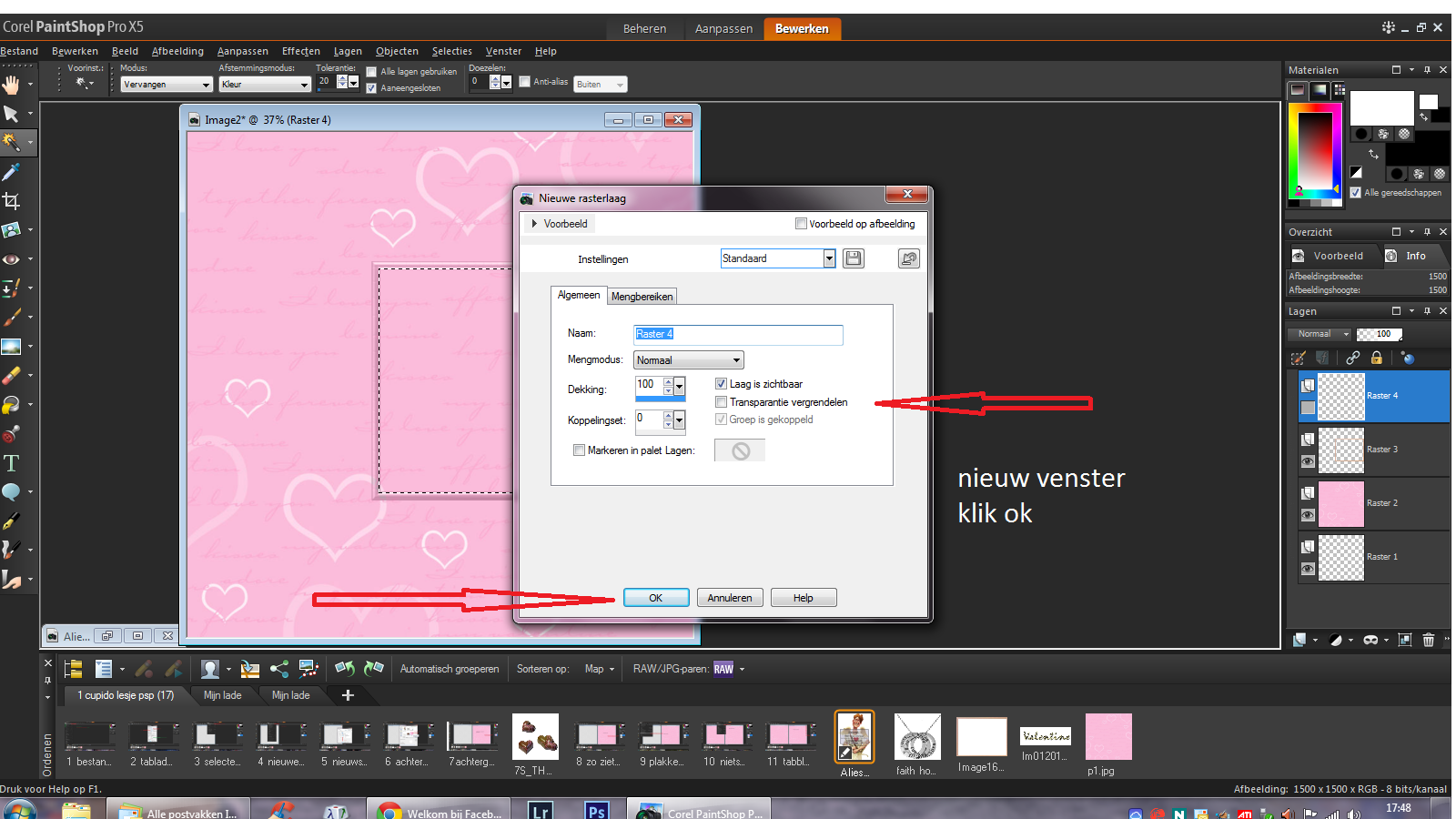
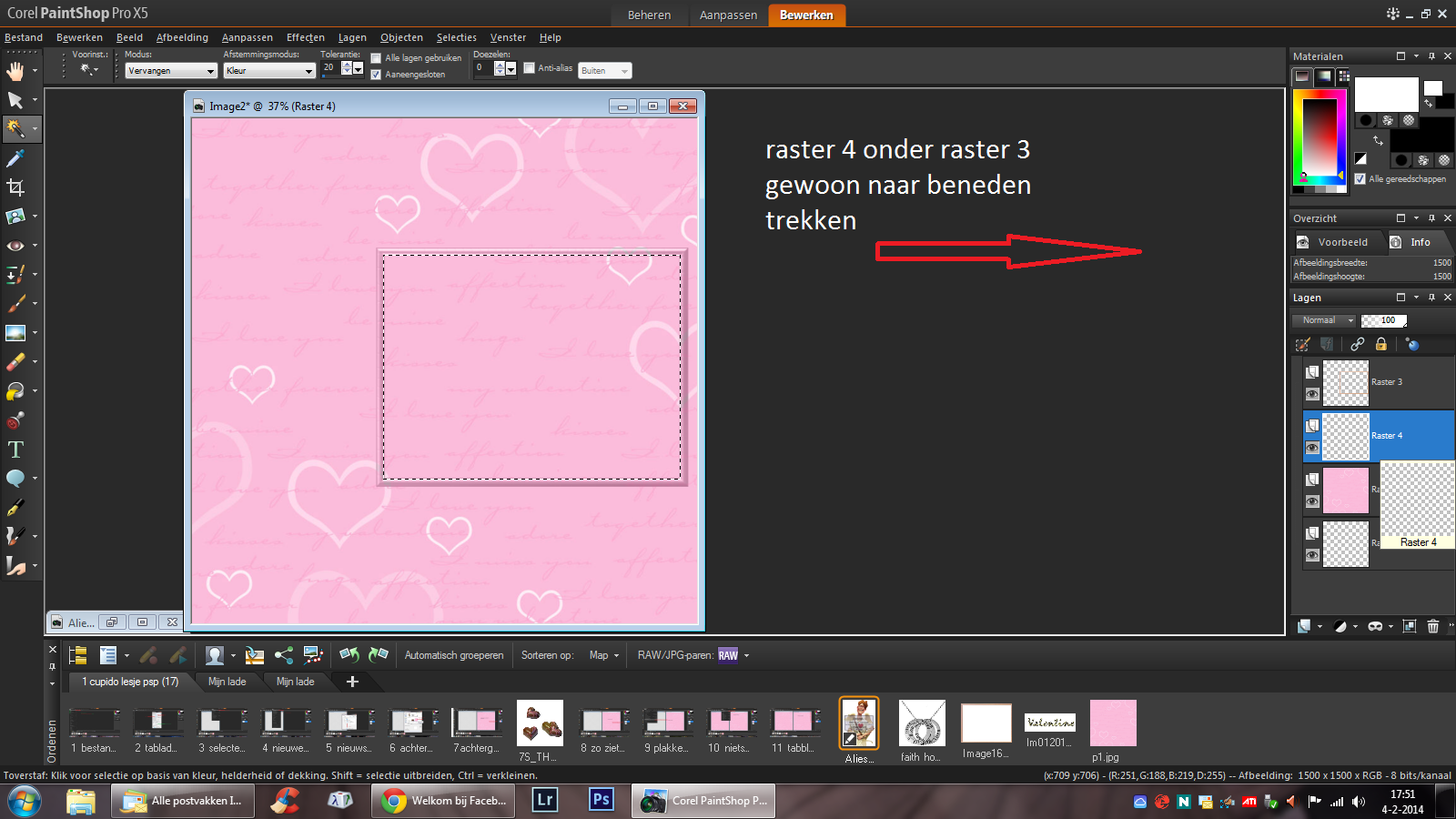
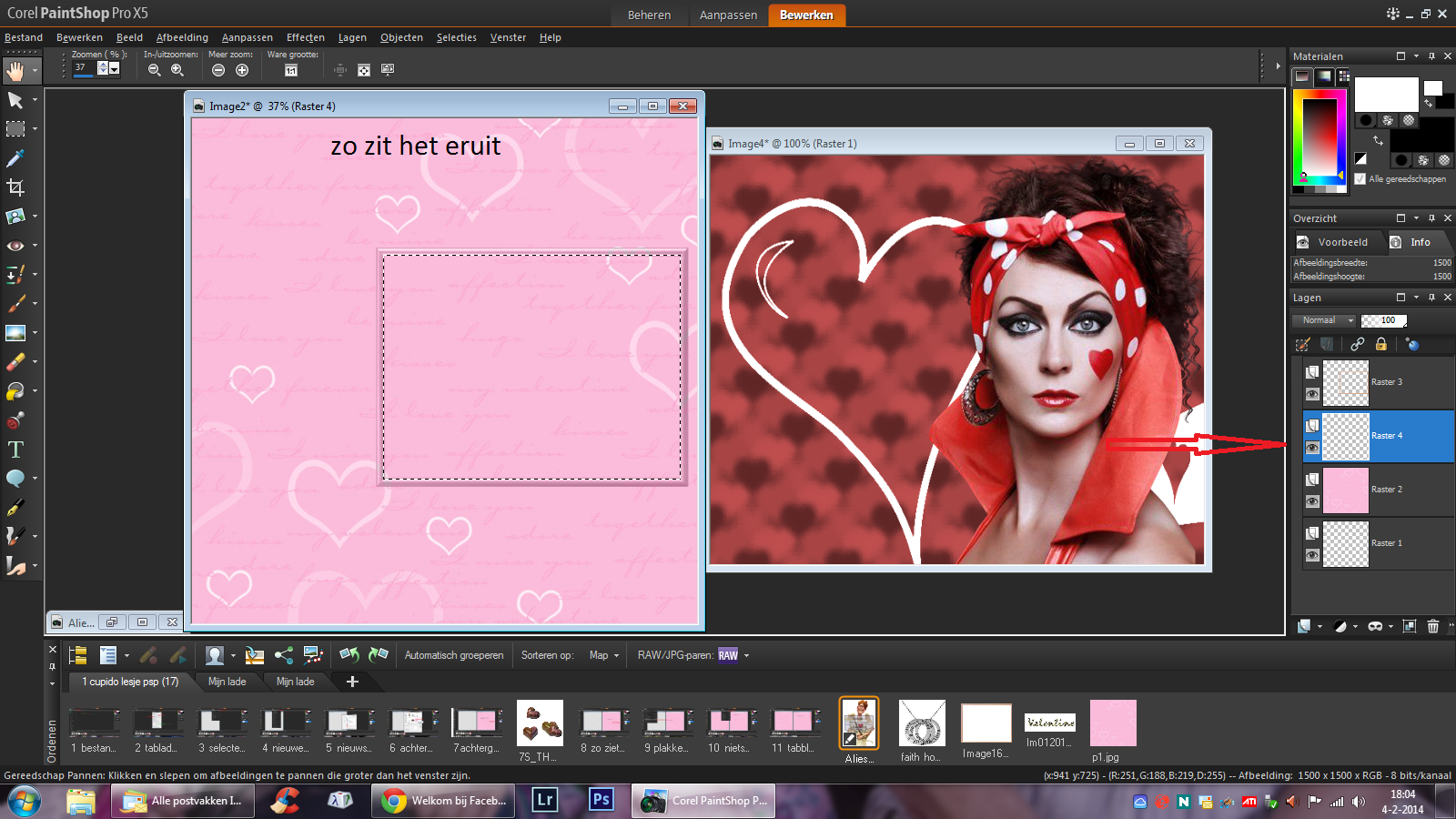
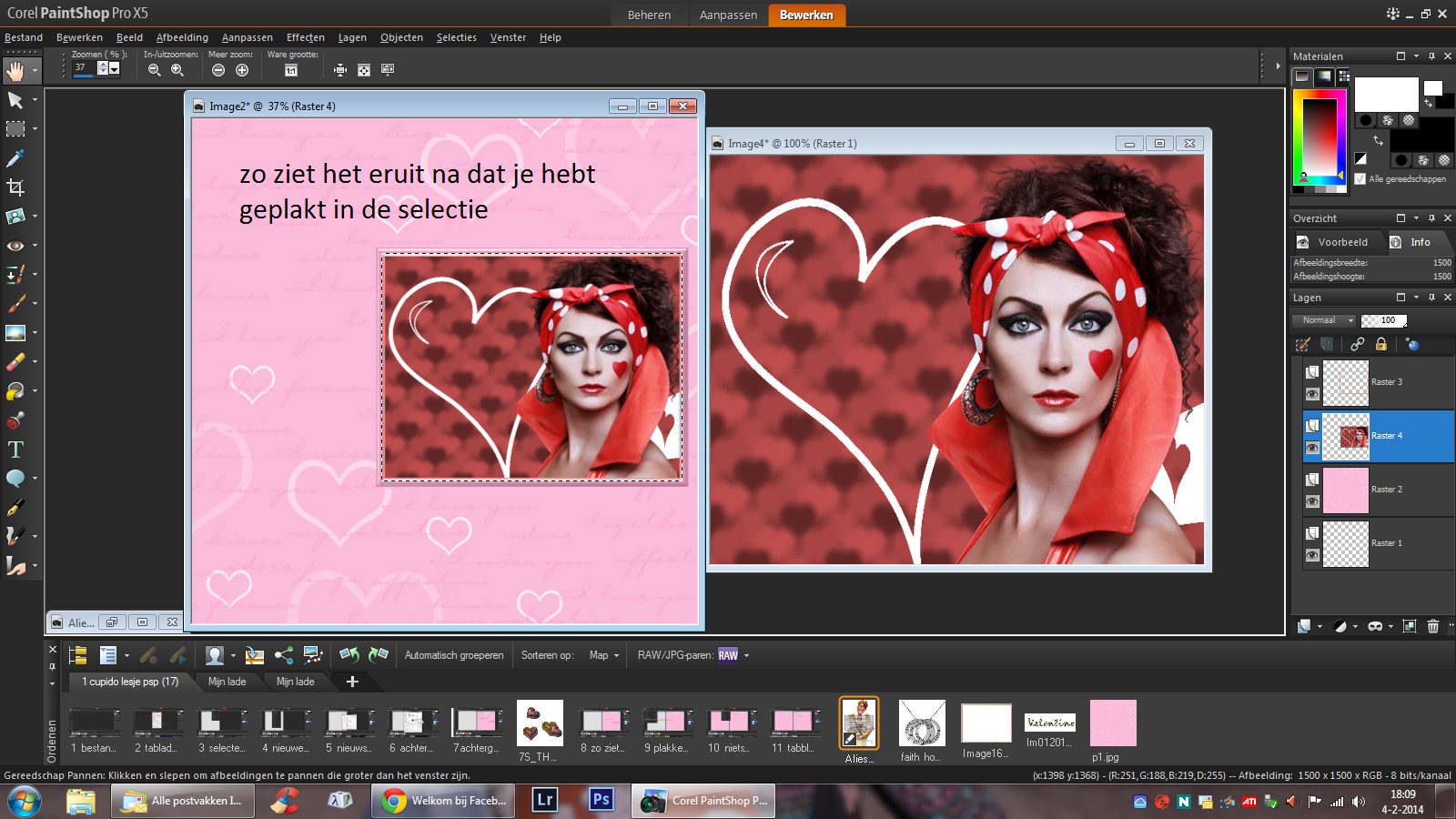
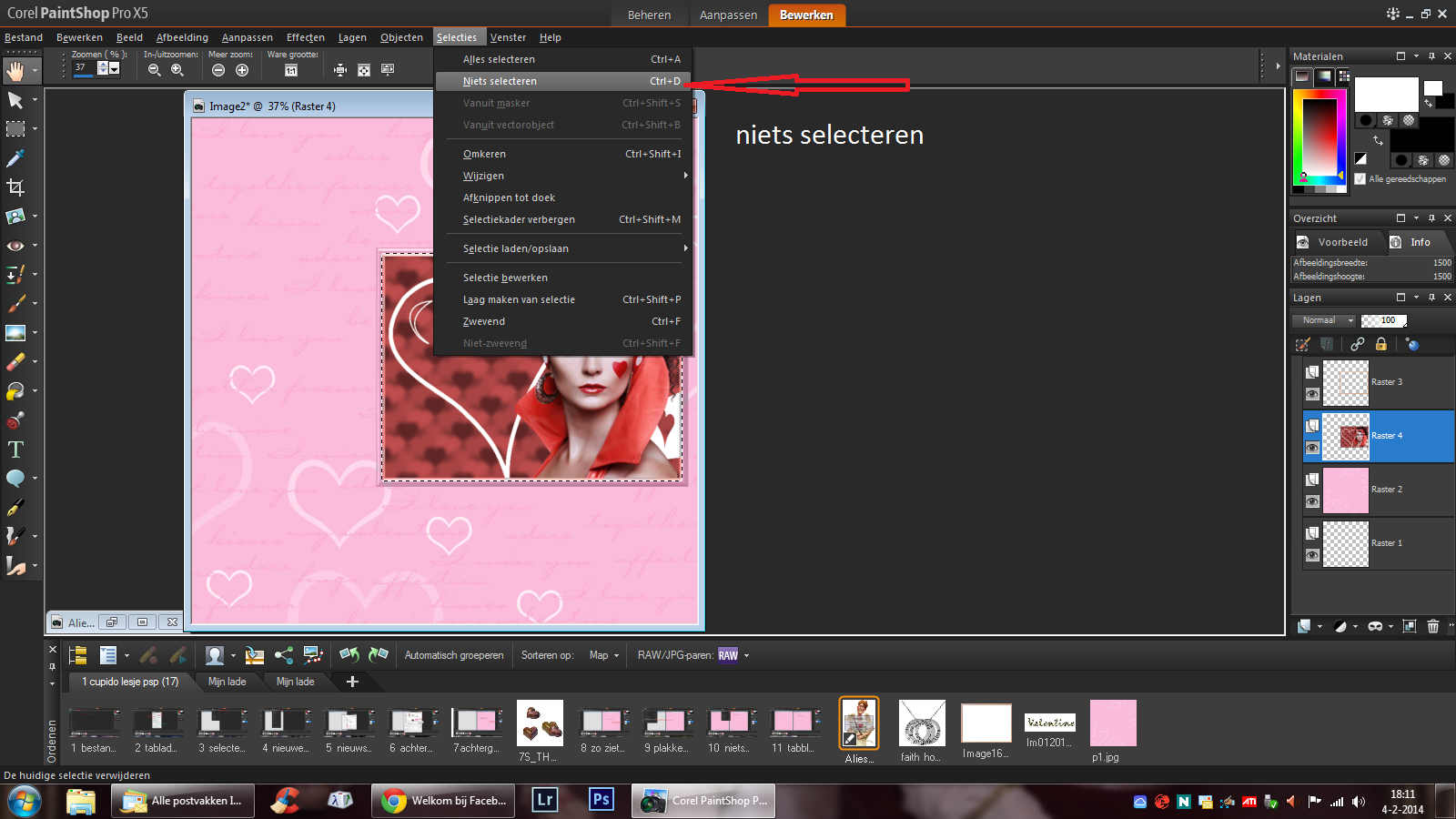
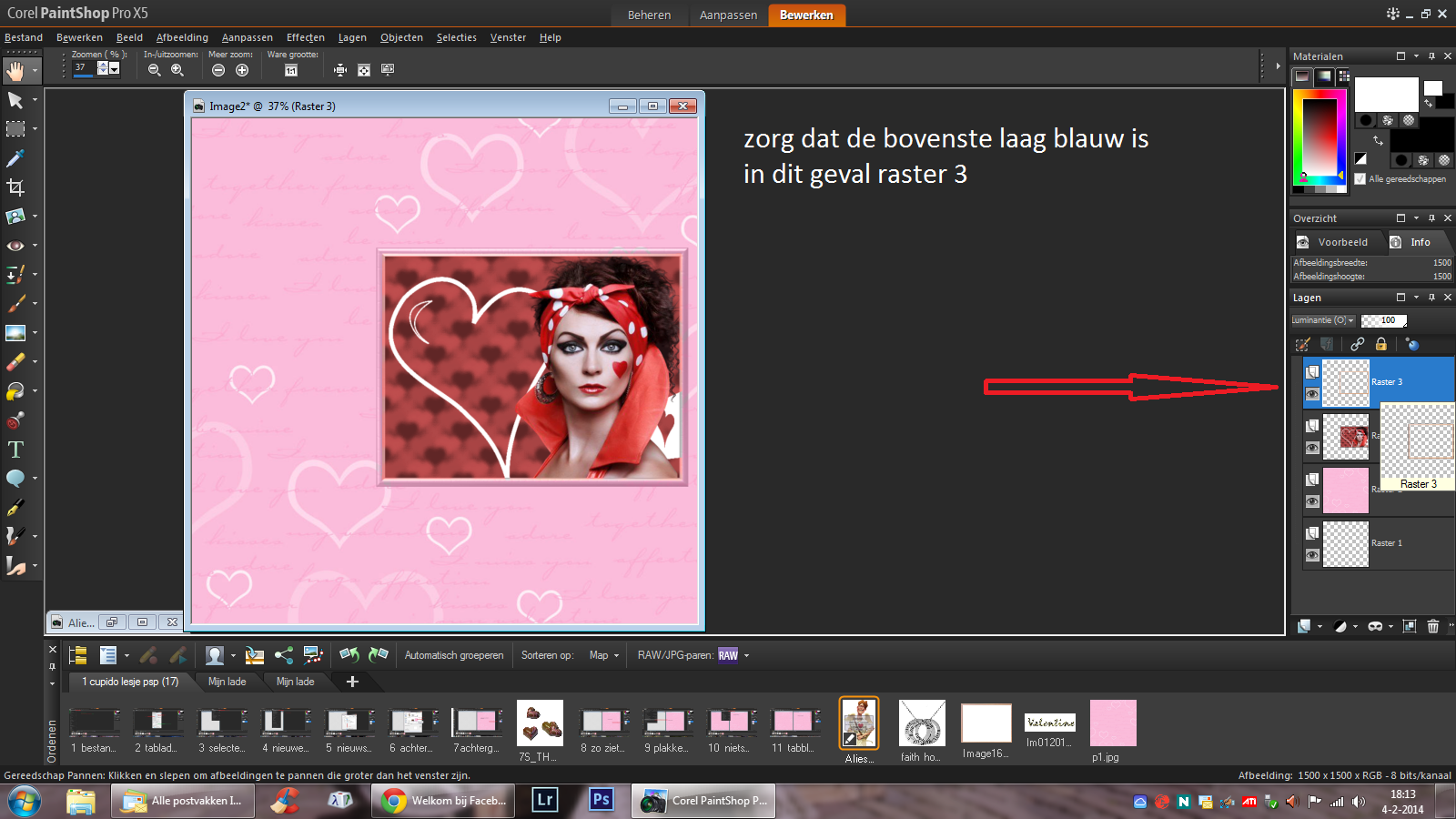


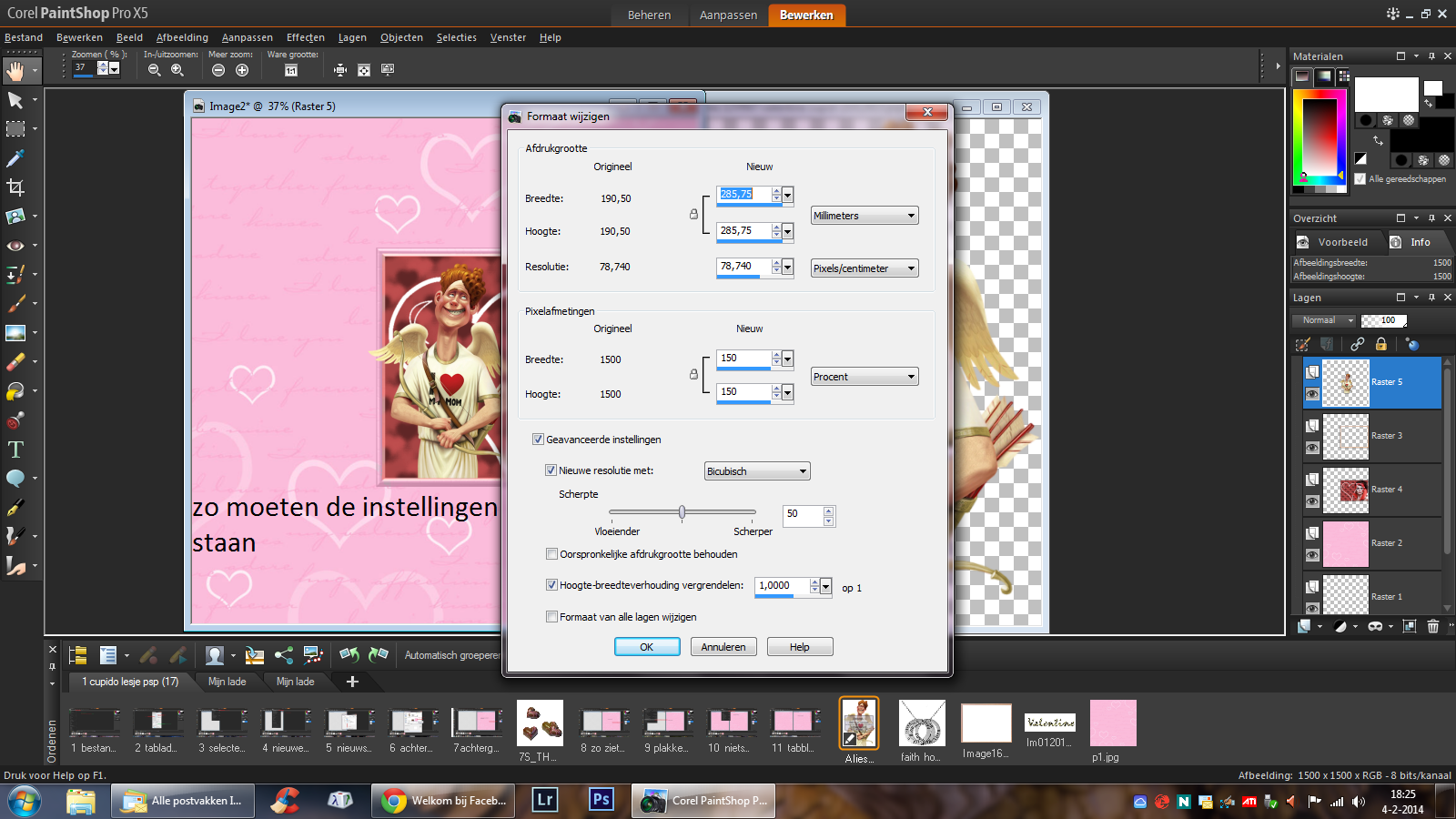
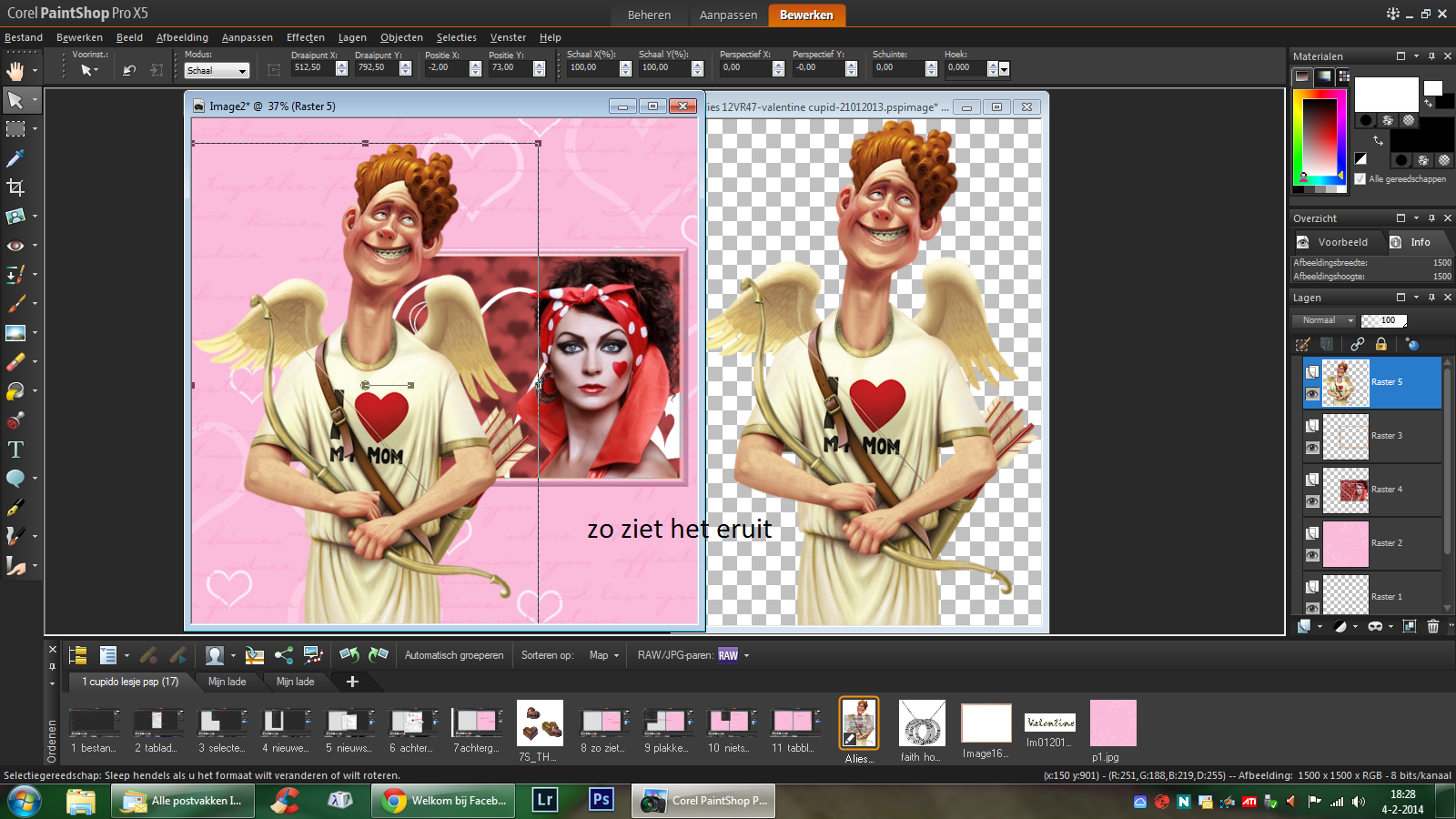

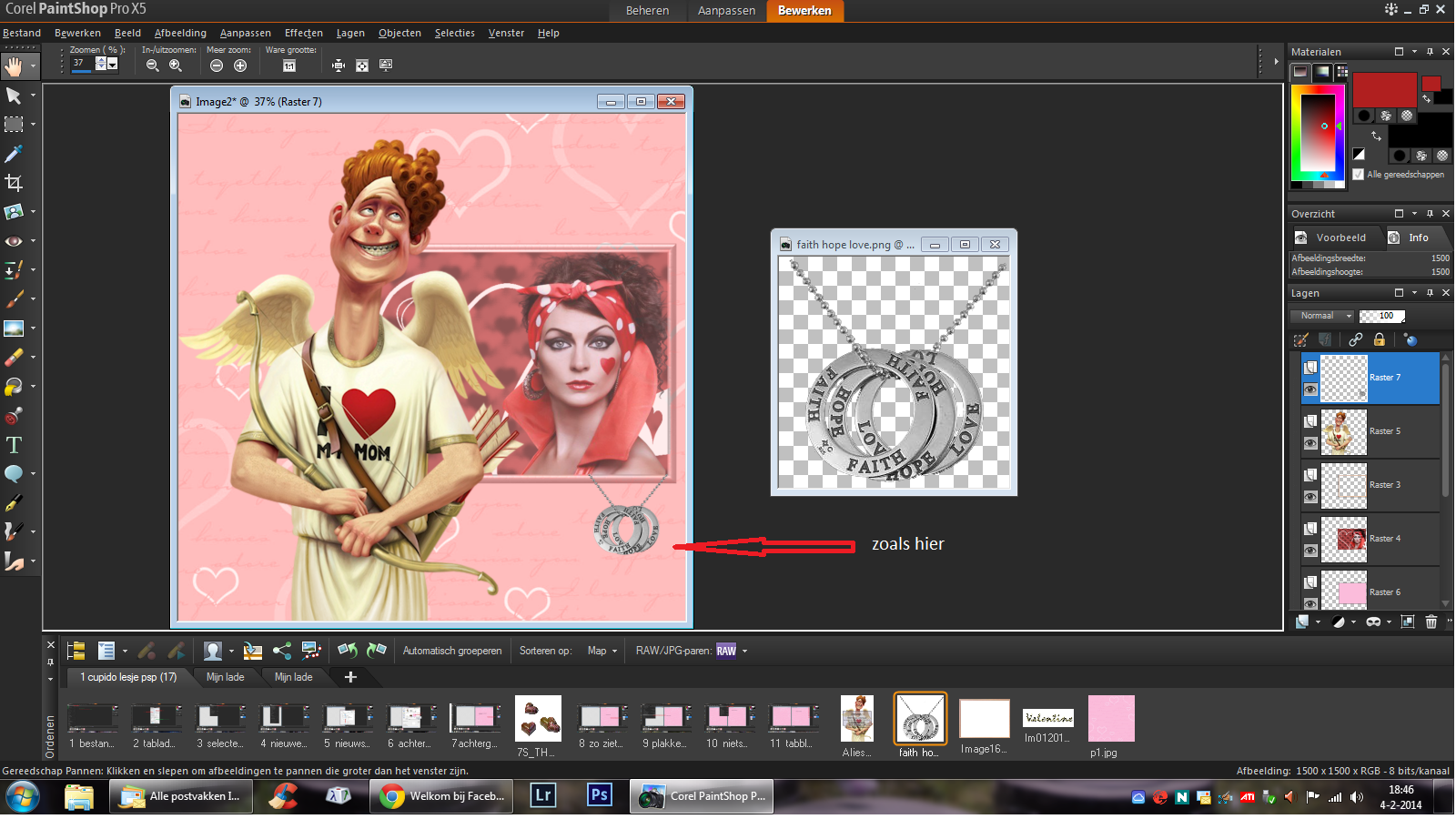

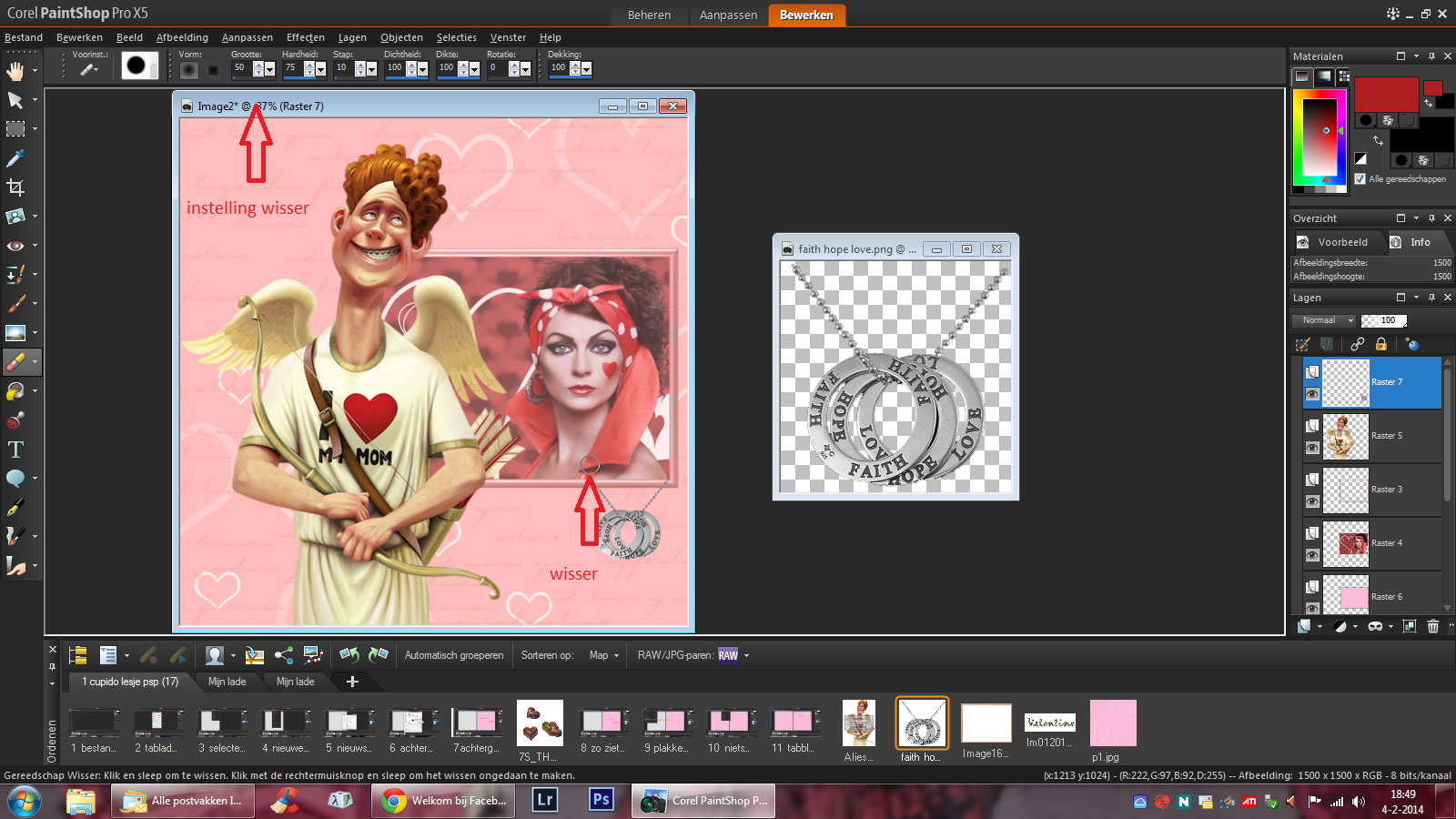


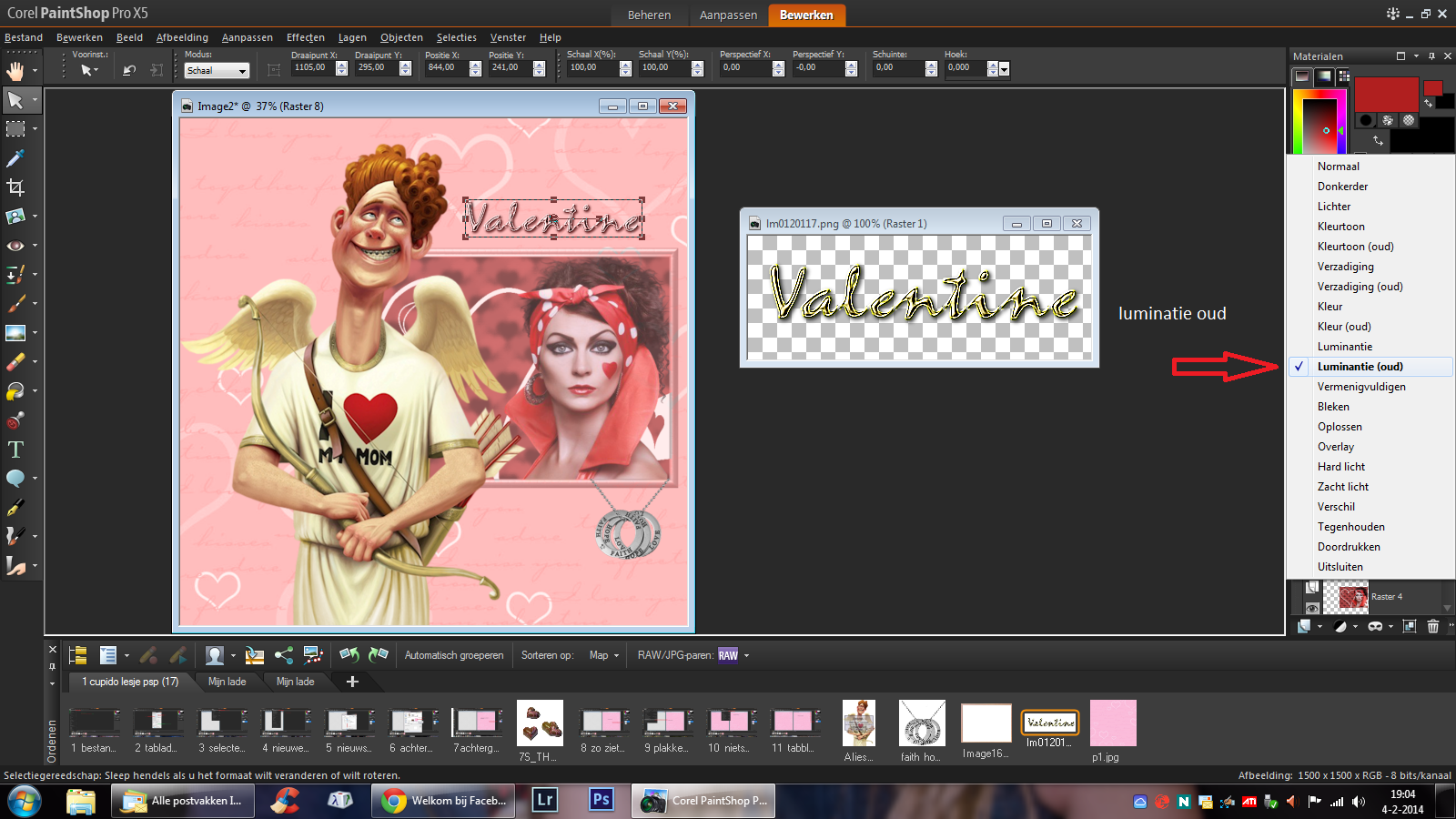

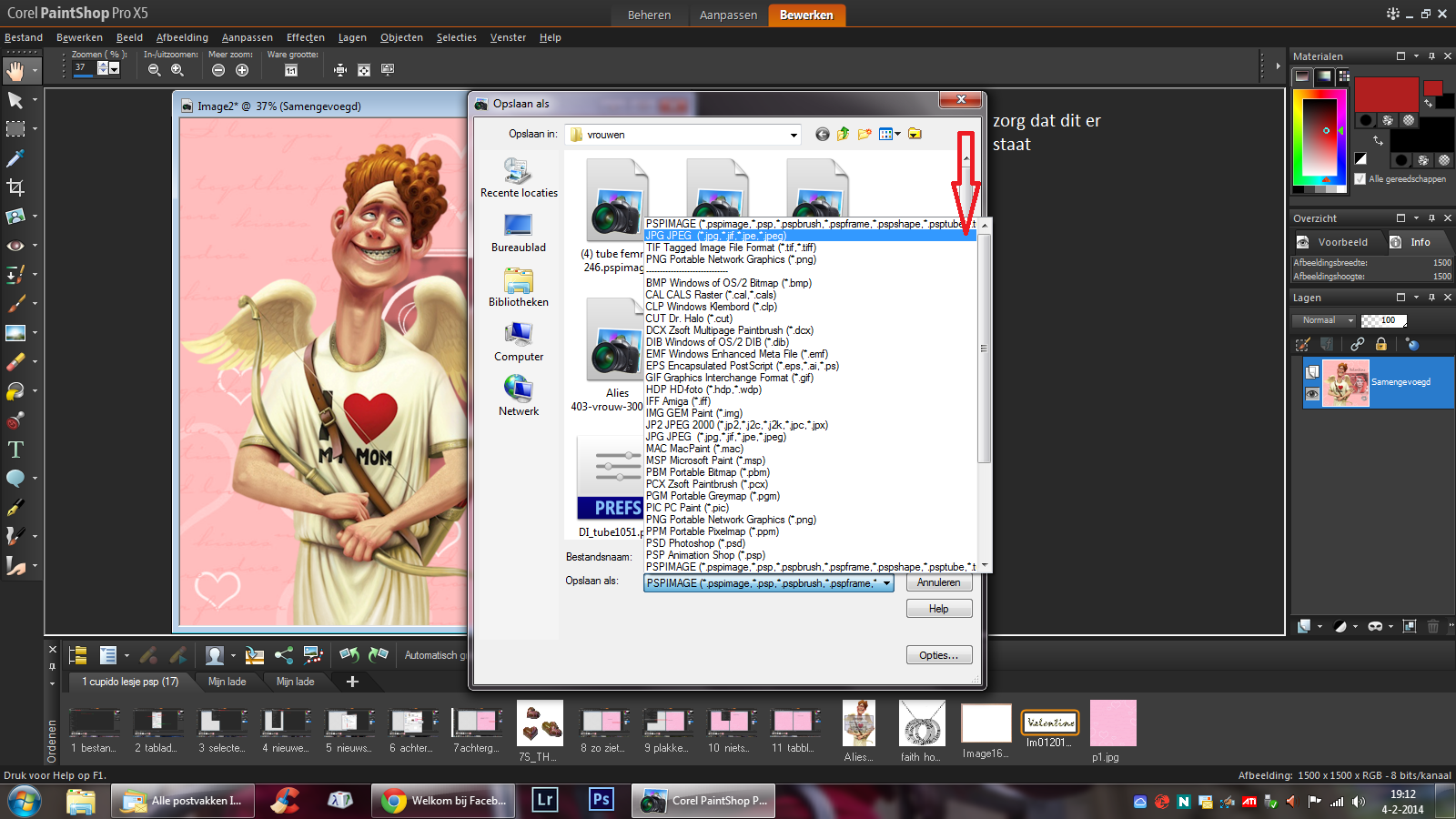

Geen opmerkingen:
Een reactie posten